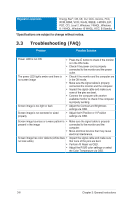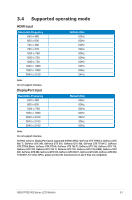Asus ROG SWIFT PG27AQ PG27AQ Series User Guide for English Edition - Page 24
Troubleshooting FAQ
 |
View all Asus ROG SWIFT PG27AQ manuals
Add to My Manuals
Save this manual to your list of manuals |
Page 24 highlights
Regulation approvals Energy Star®, CB, CE, CU, CCC, UL/cUL, FCC, RCM, BSMI, VCCI, RoHS, WEEE, J-MOSS, ErP, PSE, CEL Level 2, Windows 7 WHQL, Windows 8.1 WHQL, Windows 10 WHQL, KCC, E-Standby *Specifications are subject to change without notice. 3.3 Troubleshooting (FAQ) Problem Possible Solution Power LED is not ON The power LED lights amber and there is no screen image Screen image is too light or dark Screen image is not centered or sized properly • Press the button to check if the monitor is in the ON mode. • Check if the power cord is properly connected to the monitor and the power outlet. • Check if the monitor and the computer are in the ON mode. • Make sure the signal cable is properly connected the monitor and the computer. • Inspect the signal cable and make sure none of the pins are bent. • Connect the computer with another available monitor to check if the computer is properly working. • Adjust the Contrast and Brightness settings via OSD. • Adjust the H-Position or V-Position settings via OSD. Screen image bounces or a wave pattern is • Make sure the signal cable is properly present in the image connected to the monitor and the computer. • Move electrical devices that may cause electrical interference. Screen image has color defects (white does • Inspect the signal cable and make sure not look white) that none of the pins are bent. • Perform All Reset via OSD. • Adjust the R/G/B color settings or select the Color Temperature via OSD. 3-6 Chapter 3: General Instructions