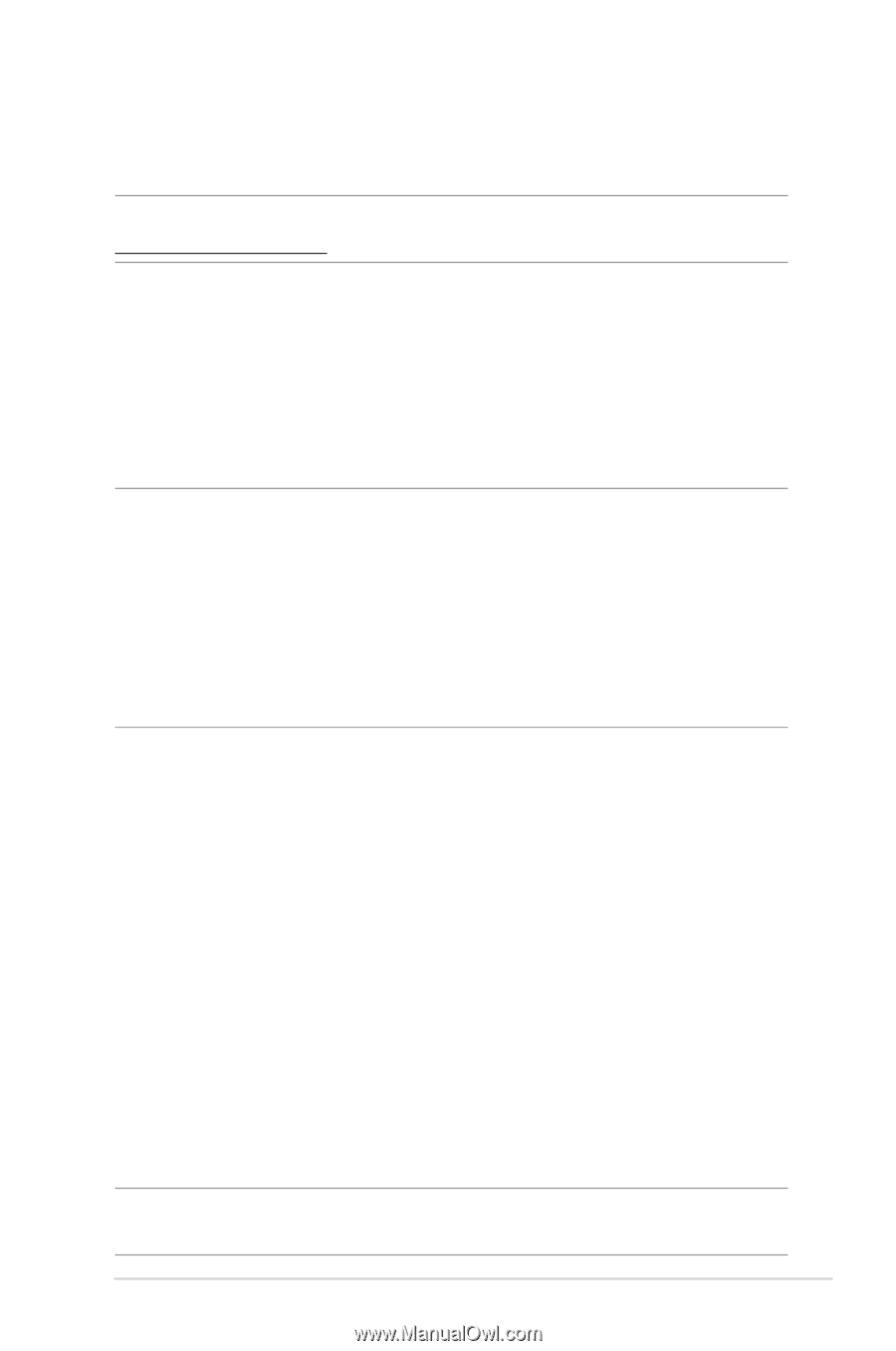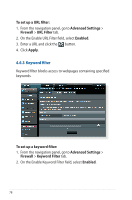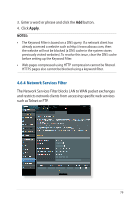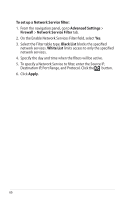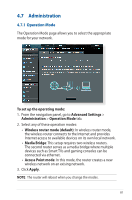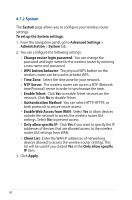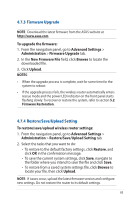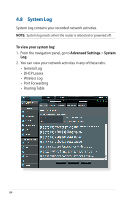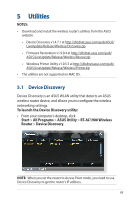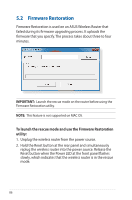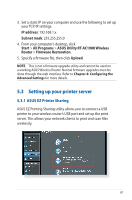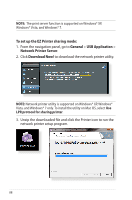Asus RT-AC1900 ASUS RT-AC1900 user s manual in English - Page 83
Firmware Upgrade, 4.7.4 Restore/Save/Upload Setting
 |
View all Asus RT-AC1900 manuals
Add to My Manuals
Save this manual to your list of manuals |
Page 83 highlights
4.7.3 Firmware Upgrade NOTE: Download the latest firmware from the ASUS website at http://www.asus.com To upgrade the firmware: 1. From the navigation panel, go to Advanced Settings > Administration > Firmware Upgrade tab. 2. In the New Firmware File field, click Browse to locate the downloaded file. 3. Click Upload. NOTES: • When the upgrade process is complete, wait for some time for the system to reboot. • If the upgrade process fails, the wireless router automatically enters rescue mode and the power LED indicator on the front panel starts flashing slowly. To recover or restore the system, refer to section 5.2 Firmware Restoration. 4.7.4 Restore/Save/Upload Setting To restore/save/upload wireless router settings: 1. From the navigation panel, go to Advanced Settings > Administration > Restore/Save/Upload Setting tab. 2. Select the tasks that you want to do: • To restore to the default factory settings, click Restore, and click OK in the confirmation message. • To save the current system settings, click Save, navigate to the folder where you intend to save the file and click Save. • To restore from a saved system settings file, click Browse to locate your file, then click Upload. NOTE: If issues occur, upload the latest firmware version and configure new settings. Do not restore the router to its default settings. 83