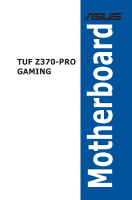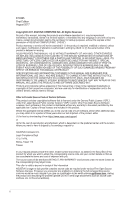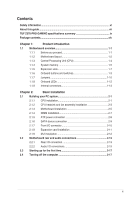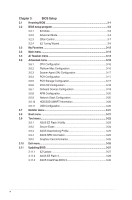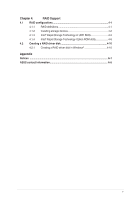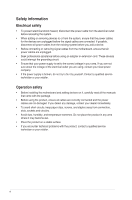Asus TUF Z370-PRO GAMING User Guide
Asus TUF Z370-PRO GAMING Manual
 |
View all Asus TUF Z370-PRO GAMING manuals
Add to My Manuals
Save this manual to your list of manuals |
Asus TUF Z370-PRO GAMING manual content summary:
- Asus TUF Z370-PRO GAMING | User Guide - Page 1
Motherboard TUF Z370-PRO GAMING - Asus TUF Z370-PRO GAMING | User Guide - Page 2
ASUS"). Product warranty or service ASUS. ASUS ASSUMES NO RESPONSIBILITY OR LIABILITY FOR ANY ERRORS OR INACCURACIES THAT MAY APPEAR IN THIS MANUAL, INCLUDING THE PRODUCTS AND SOFTWARE it from https://www.asus.com/support/ or (2) for the Software licenses. If however you encounter any problems - Asus TUF Z370-PRO GAMING | User Guide - Page 3
information...vi About this guide...vii TUF Z370-PRO GAMING specifications summary ix Package contents...xiv Chapter 1: Product Introduction 1.1 Motherboard overview 1-1 1.1.1 Before you proceed 1-1 1.1.2 Motherboard layout 1-2 1.1.3 Central Processing Unit (CPU 1-4 1.1.4 System memory - Asus TUF Z370-PRO GAMING | User Guide - Page 4
ASUS EZ Flash 3 Utility 3-23 3.9.2 Secure Erase 3-24 3.9.3 ASUS Overclocking Profile 3-25 3.9.4 ASUS SPD Information 3-25 3.9.5 Graphics Card Information 3-25 3.10 Exit menu 3-26 3.11 Updating BIOS 3-27 3.11.1 EZ Update 3-27 3.11.2 ASUS EZ Flash 3 3-28 3.11.3 ASUS CrashFree BIOS - Asus TUF Z370-PRO GAMING | User Guide - Page 5
RAID Support 4.1 RAID configurations 4-1 4.1.1 RAID definitions 4-1 4.1.2 Installing storage devices 4-2 4.1.3 Intel® Rapid Storage Technology in UEFI BIOS 4-2 4.1.4 Intel® Rapid Storage Technology Option ROM utility 4-6 4.2 Creating a RAID driver disk 4-10 4.2.1 Creating a RAID driver - Asus TUF Z370-PRO GAMING | User Guide - Page 6
Contact a qualified service technician or your retailer. Operation safety • Before installing the motherboard and adding devices on it, carefully read all the manuals that came with . • If you encounter technical problems with the product, contact a qualified service technician or your retailer. vi - Asus TUF Z370-PRO GAMING | User Guide - Page 7
of the BIOS parameters are also provided. 4. Chapter 4: RAID Support This chapter describes the RAID configurations. Where to find more information Refer to the following sources for additional information and for product and software updates. 1. ASUS website The ASUS website (www.asus.com) provides - Asus TUF Z370-PRO GAMING | User Guide - Page 8
of the following symbols used throughout this manual. DANGER/WARNING: Information to prevent injury to yourself when trying to complete a task. CAUTION: Information to prevent damage to the components when trying to complete a task. IMPORTANT: Instructions that you MUST follow to complete a task - Asus TUF Z370-PRO GAMING | User Guide - Page 9
TUF Z370-PRO GAMING specifications summary CPU Chipset Memory Expansion Slots VGA Multi-GPU Support LAN LGA1151 socket for 8th Gen Intel® Core™ Processor Supports 14nm CPU Supports Intel® Turbo Boost Technology 2.0* * Support of these features depends on the CPU types. Refer to www.asus.com for - Asus TUF Z370-PRO GAMING | User Guide - Page 10
TUF Z370-PRO GAMING specifications summary USB Storage Audio Intel® Z370 Chipset - 8 x USB 3.1 Gen 1 ports (4 ports @mid-board, 4 ports @back panel) - 6 x USB 2.0 ports (4 ports @mid-board, 2 ports @back panel) ASMedia USB 3.1 Gen 2 controllers - supports 3A power output - 2 x USB 3.1 Gen 2 ports - Asus TUF Z370-PRO GAMING | User Guide - Page 11
TUF Z370-PRO GAMING specifications summary ASUS Special Features TUF Components (TUF Cap, TUF Chokes, MOSFET & LANGuard; certified by military standard) ASUS SafeSlot ASUS TUF Protection - ASUS SafeSlot Core: Fortified PCIe with solid soldering - ASUS ESD Guard: Enhanced ESD protection - ASUS - Asus TUF Z370-PRO GAMING | User Guide - Page 12
TUF Z370-PRO GAMING specifications summary ASUS Quiet Thermal Solution Back Panel I/O Ports Internal I/O Connectors Quiet Thermal Design: - ASUS Fan Xpert 4 Core both 3-pin (DC mode) and 4-pin (PWM mode) CPU coolers control with auto detection support 1 x Front panel audio connector (AAFP) 1 x TPM - Asus TUF Z370-PRO GAMING | User Guide - Page 13
TUF Z370-PRO GAMING specifications summary BIOS Manageability Support DVD Operating System Support Form Factor 128 Mb Flash ROM, UEFI AMI BIOS, PnP, DMI3.0, WfM2.0, SM BIOS 3.0, ACPI 6.0, Multi-language BIOS, ASUS EZ Flash 3, CrashFree BIOS 3, F11 EZ Tuning Wizard, F6 Qfan Control, F3 My Favorites - Asus TUF Z370-PRO GAMING | User Guide - Page 14
DVD Documentation 1 x ASUS TUF Z370-PRO GAMING motherboard 2 x Serial ATA 6.0 Gb/s cables 1 x ASUS SLI HB BRIDGE (2-WAY-M) 1 x IO Shield 1 x Q-Connector 2 x M.2 Screw Package 1 x CPU Installation Tool 1 x TUF GAMING sticker 1 x Motherboard support DVD 1 x User guide 1 x TUF Certification card - Asus TUF Z370-PRO GAMING | User Guide - Page 15
Installation tools and components Graphics card (optional) Phillips (cross) screwdriver PC chassis Power supply unit Intel® LGA1151 CPU Intel® LGA1151 compatible CPU Fan DIMM SATA hard disk drive SATA optical disc drive (optional) The tools and components in the table above are not included - Asus TUF Z370-PRO GAMING | User Guide - Page 16
xvi - Asus TUF Z370-PRO GAMING | User Guide - Page 17
Before you proceed Take note of the following precautions before you install motherboard components or change any motherboard settings. • Unplug the power cord from the wall socket before to do so may cause severe damage to the motherboard, peripherals, or components. ASUS TUF Z370-PRO GAMING 1-1 - Asus TUF Z370-PRO GAMING | User Guide - Page 18
1.1.2 Motherboard layout Chapter 1 Refer to 1.1.9 Internal connectors and 2.2.1 Rear I/O connection for more information about rear panel connectors and internal connectors. 1-2 Chapter 1: Product Introduction - Asus TUF Z370-PRO GAMING | User Guide - Page 19
) 2. LGA1151 CPU socket 3. CPU, CPU optional, CPU Over Voltage jumper (3-pin CPU_OV) 7. USB 3.1 Gen 1 connectors (20-1 pin U31G1_56; U31G1_78) 8. M.2 sockets (M.2_1(SOCKET3); M.2_2(SOCKET 3)) 9. Intel® Serial ATA 6 Gb/s connectors (7-pin SATA6G_1-6) 10. Clear RTC RAM ASUS TUF Z370-PRO GAMING 1-3 - Asus TUF Z370-PRO GAMING | User Guide - Page 20
Chapter 1 1.1.3 Central Processing Unit (CPU) The motherboard comes with a surface mount LGA1151 socket designed for the 8th Generation Intel® Core™ processors. • Ensure that all power cables are unplugged before installing the CPU. • Upon purchase of the motherboard, ensure that the PnP cap is on - Asus TUF Z370-PRO GAMING | User Guide - Page 21
The motherboard comes with four DDR4 (Double Data Rate 4) Dual Inline Memory Modules (DIMM) slots. A DDR4 module is notched differently from a DDR, DDR2, or DDR3 module. DO NOT install a DDR, DDR2, or DDR3 memory module to the DDR4 slot. Recommended memory configurations ASUS TUF Z370-PRO GAMING - Asus TUF Z370-PRO GAMING | User Guide - Page 22
higher-sized channel is then mapped for single-channel operation. • This motherboard does not support DIMMs made up of 512 Mb (64 MB) chips or less ( to support a full memory load (4 DIMMs) or overclocking condition. • Always install the DIMMS with the same CAS Latency. For an optimum compatibility, - Asus TUF Z370-PRO GAMING | User Guide - Page 23
to do so may cause you physical injury and damage motherboard components. Chapter 1 Slot No. 1 2 3 4 5 6 Slot Description PCIE 3.0/2.0 x1_1 slot PCIE 3.0/2.0 x16_1 slot PCIE 3.0/2.0 x1_2 slot PCIE 3.0/2.0 x16_2 slot PCIE 3.0/2.0 x1_3 slot PCIE 3.0/2.0 x16_3 slot ASUS TUF Z370-PRO GAMING 1-7 - Asus TUF Z370-PRO GAMING | User Guide - Page 24
™ or SLI® mode. • Connect chassis fans to the motherboard chassis fan connectors when using multiple graphics cards for better thermal environment. Hyper M.2 X16 card configuration 2 Intel® SSD on CPU support 3 Intel® SSD on CPU support PCI Express 3.0 operating mode PCIe 3.0/2.0 x16_1 PCIe - Asus TUF Z370-PRO GAMING | User Guide - Page 25
boot and load the BIOS default settings. A message will appear during POST reminding you that the BIOS has been restored to its default settings. • We recommend that you download and update to the latest BIOS version from www.asus.com after using the MemOK! function. ASUS TUF Z370-PRO GAMING 1-9 - Asus TUF Z370-PRO GAMING | User Guide - Page 26
key during the boot process and enter BIOS setup to re-enter data. Except when clearing the RTC RAM, never place a metal object or jumper cap on overclocking. For system failure due to overclocking, use the C.P.R. (CPU Parameter Recall) feature. Shut down and reboot the system so the BIOS - Asus TUF Z370-PRO GAMING | User Guide - Page 27
you to set a higher CPU voltage for a flexible overclocking system, depending on the type of the installed CPU. To gain more CPU voltage setting, insert the jumper to pins 2-3. To go back to its default CPU voltage setting, insert the jumper to pins 1-2. Chapter 1 ASUS TUF Z370-PRO GAMING 1-11 - Asus TUF Z370-PRO GAMING | User Guide - Page 28
lit up until the problem is solved. The order which the LEDs light up may vary per CPU. The POST State LEDs provide the most probable cause of an error code as a starting point for troubleshooting. The actual cause may vary from case to case. 2. Standby Power LED The motherboard comes with a standby - Asus TUF Z370-PRO GAMING | User Guide - Page 29
onboard Intel® Z370 chipset. Chapter 1 These connectors are set to [AHCI Mode] by default. If you intend to create a Serial ATA RAID set using these connectors, set the SATA Mode item in the BIOS to [Intel RST Premium With Intel Optane System Acceleration (RAID)]. ASUS TUF Z370-PRO GAMING 1-13 - Asus TUF Z370-PRO GAMING | User Guide - Page 30
Chapter 1 2. Front panel audio connector (10-1 pin AAFP) This connector is for a chassis-mounted front panel audio I/O module that supports HD Audio. Connect one end of the front panel audio I/O module cable to this connector. We recommend that you connect a high-definition front panel audio - Asus TUF Z370-PRO GAMING | User Guide - Page 31
charging time for USB-chargeable devices, optimized power efficiency, and backward compatibility with USB 2.0. The USB 3.1 Gen 1 module is purchased separately. The plugged USB 3.1 Gen 1 device may run on xHCI or EHCI mode depending on the operating system's setting. ASUS TUF Z370-PRO GAMING 1-15 - Asus TUF Z370-PRO GAMING | User Guide - Page 32
of the system chassis. This USB connector complies with USB 2.0 specification that supports up to 480 Mb/s connection speed. DO NOT connect a 1394 cable to the USB connectors. Doing so will damage the motherboard! The USB 2.0 module is purchased separately. 1-16 Chapter 1: Product Introduction - Asus TUF Z370-PRO GAMING | User Guide - Page 33
place jumper caps on the fan connectors! • Ensure that the CPU fan cable is securely installed to the CPU fan connector. • The CPU_FAN connector supports the CPU fan of maximum 1A (12 W) fan power. • Connect the fan of your water cooling kit to the AIO_PUMP connector. ASUS TUF Z370-PRO GAMING 1-17 - Asus TUF Z370-PRO GAMING | User Guide - Page 34
Chapter 1 6. ATX power connectors (24-pin EATXPWR; 8-pin EATX12V) These connectors are for ATX power supply plugs. The power supply plugs are designed to fit these connectors in only one orientation. Find the proper orientation and push down firmly until the connectors completely fit. • For a fully - Asus TUF Z370-PRO GAMING | User Guide - Page 35
7. System panel connector (20-3 pin PANEL) This connector supports several chassis-mounted functions. Chapter 1 • System power LED (2-pin or 3-1 pin PLED) The 2-pin chassis component is removed or replaced. The signal is then generated as a chassis intrusion event. ASUS TUF Z370-PRO GAMING 1-19 - Asus TUF Z370-PRO GAMING | User Guide - Page 36
Chapter 1 8. TPM connector (14-1 pin TPM) This connector supports a Trusted Platform Module (TPM) system, which securely stores keys, digital certificates, passwords and data. A TPM system also helps enhance network security, protect digital identities, and - Asus TUF Z370-PRO GAMING | User Guide - Page 37
2242 / 2260 / 2280 / 22110 PCIe and SATA storage devices. • M.2_2 socket supports PCIe 3.0 x4 M Key design and type 2242 / 2260 / 2280 PCIe storage devices. • These sockets support IRST (Intel® Rapid Storage Technology). The M.2 SSD module is purchased separately. ASUS TUF Z370-PRO GAMING 1-21 - Asus TUF Z370-PRO GAMING | User Guide - Page 38
Chapter 1 10. Serial port connector (10-1 pin COM) This connector is for a serial (COM) port. Connect the serial port module cable to this connector, then install the module to a slot opening at the back of the system chassis. The COM module is purchased separately. 1-22 Chapter 1: Product - Asus TUF Z370-PRO GAMING | User Guide - Page 39
installation steps are the same for all models. CPU installation Ensure that you install the correct CPU designed for LGA1151 socket only. DO NOT install a CPU designed for LGA1155 and LGA1156 sockets on the LGA1151 socket. Chapter 2 Top of CPU Bottom of CPU ASUS TUF Z370-PRO GAMING Bottom of - Asus TUF Z370-PRO GAMING | User Guide - Page 40
Top of CPU Chapter 2 • The CPU Installation Tool is only compatible on ASUS motherboards with a Intel® LGA1151 socket. • Ensure that the CPU is firmly clicked into place before installing it onto the CPU socket on the motherboard. • Use the CPU Installation Tool for installing the CPU only. DO NOT - Asus TUF Z370-PRO GAMING | User Guide - Page 41
2.1.2 CPU heatsink and fan assembly installation Apply the Thermal Interface Material to the CPU heatsink and CPU before you install the heatsink and fan, if necessary. To install the CPU heatsink and fan assembly Chapter 2 ASUS TUF Z370-PRO GAMING 2-3 - Asus TUF Z370-PRO GAMING | User Guide - Page 42
To uninstall the CPU heatsink and fan assembly Chapter 2 2-4 Chapter 2: Basic Installation - Asus TUF Z370-PRO GAMING | User Guide - Page 43
2.1.3 Motherboard installation 1. Install the IO Shield to the chassis rear I/O panel. 2. Place the motherboard into the chassis, ensuring that its rear I/O ports are aligned to the chassis' rear I/O panel. Chapter 2 ASUS TUF Z370-PRO GAMING 2-5 - Asus TUF Z370-PRO GAMING | User Guide - Page 44
3. Place nine screws into the holes indicated by circles to secure the motherboard to the chassis. Chapter 2 DO NOT overtighten the screws! Doing so can damage the motherboard. 2-6 Chapter 2: Basic Installation - Asus TUF Z370-PRO GAMING | User Guide - Page 45
2.1.4 DIMM installation Chapter 2 To remove a DIMM ASUS TUF Z370-PRO GAMING 2-7 - Asus TUF Z370-PRO GAMING | User Guide - Page 46
2.1.5 ATX power connection Chapter 2 Ensure to connect the 8-pin power plug. 2-8 Chapter 2: Basic Installation - Asus TUF Z370-PRO GAMING | User Guide - Page 47
2.1.6 SATA device connection OR OR Chapter 2 ASUS TUF Z370-PRO GAMING 2-9 - Asus TUF Z370-PRO GAMING | User Guide - Page 48
2.1.7 Front I/O connector To install ASUS Q-Connector Chapter 2 To install USB 2.0 connector To install front panel audio connector USB 2.0 AAFP To install USB 3.1 Gen 1 connector USB 3.1 Gen 1 2-10 Chapter 2: Basic Installation - Asus TUF Z370-PRO GAMING | User Guide - Page 49
2.1.8 Expansion card installation To install PCIe x16 cards To install PCIe x1 cards Chapter 2 ASUS TUF Z370-PRO GAMING 2-11 - Asus TUF Z370-PRO GAMING | User Guide - Page 50
2.1.9 M.2 installation Chapter 2 Supported M.2 type varies per motherboard. 2-12 Chapter 2: Basic Installation - Asus TUF Z370-PRO GAMING | User Guide - Page 51
Chapter 2 2.2 Motherboard rear and audio connections 2.2.1 Rear I/O connection Rear panel connectors 1. USB 2.0 ports 13 and 14 2. DVI-D port 3. USB 3.1 Gen 2 ports 4. PS/2 combo port 5. Intel® LAN port* 6. 2 ports for faster and better performance for your devices. ASUS TUF Z370-PRO GAMING 2-13 - Asus TUF Z370-PRO GAMING | User Guide - Page 52
(Blinking Ready to wake up then steady) from S5 mode ACT/LINK SPEED LED LED LAN port You can disable the LAN controllers in BIOS. Due to hardware design, the LAN1 port's LEDs may continue to blink even when disabled. ** Audio 2, 4, 6 or 8-channel configuration Port Light Blue Lime Pink - Asus TUF Z370-PRO GAMING | User Guide - Page 53
Chapter 2 2.2.2 Audio I/O connections Audio I/O ports Connect to Headphone and Mic Connect to Stereo Speakers Connect to 2 Speakers ASUS TUF Z370-PRO GAMING 2-15 - Asus TUF Z370-PRO GAMING | User Guide - Page 54
Connect to 4 Speakers Connect to 6 Speakers Chapter 2 Connect to 8 Speakers 2-16 Chapter 2: Basic Installation - Asus TUF Z370-PRO GAMING | User Guide - Page 55
on, hold down the key to enter the BIOS Setup. Follow the instructions in Chapter 3. 2.4 Turning off the computer While the BIOS setting. Press the power switch for more than four seconds to let the system enter the soft-off mode regardless of the BIOS setting. ASUS TUF Z370-PRO GAMING - Asus TUF Z370-PRO GAMING | User Guide - Page 56
Chapter 2 2-18 Chapter 2: Basic Installation - Asus TUF Z370-PRO GAMING | User Guide - Page 57
service personnel. • When downloading or updating the BIOS file, rename it as Z370TUFP.CAP for this motherboard. • BIOS settings and options may vary due to different BIOS release versions. Please refer to the latest BIOS version for settings and options. Chapter 3 ASUS TUF Z370-PRO GAMING - Asus TUF Z370-PRO GAMING | User Guide - Page 58
reset the motherboard to the default value. See section 1.1.6 Onboard buttons and switches for information on how to erase the RTC RAM via the Clear CMOS button. • The BIOS setup program does not support the Bluetooth devices. Please visit ASUS website for the detailed BIOS content manual. BIOS menu - Asus TUF Z370-PRO GAMING | User Guide - Page 59
the BIOS setup program configures system overclocking Chapter 3 Enables or disables the SATA RAID mode for Intel Rapid Storage Technology Displays the CPU Fan's speed Click the button to manually tune options vary depending on the devices you installed to the system. ASUS TUF Z370-PRO GAMING 3-3 - Asus TUF Z370-PRO GAMING | User Guide - Page 60
Advanced Mode The Advanced Mode provides advanced options for experienced end-users to configure the BIOS settings. The figure below shows an example of the Advanced Mode. Refer to the following to EZ Mode Search on the FAQ Displays a quick overview of the system status 3-4 Chapter 3: BIOS Setup - Asus TUF Z370-PRO GAMING | User Guide - Page 61
Wizard(F11) This button above the menu bar allows you to view and tweak the overclocking settings of your system. It also allows you to change the motherboard's SATA mode from AHCI to RAID mode. Refer to section 3.2.4 EZ Tuning Wizard for more information. Chapter 3 ASUS TUF Z370-PRO GAMING 3-5 - Asus TUF Z370-PRO GAMING | User Guide - Page 62
Move your mouse over this button to show a QR code, scan this QR code on your mobile device to connect to the BIOS FAQ web page of the ASUS support website. You can also scan the following QR code: Hot Keys This button above the menu bar contains the navigation keys for the - Asus TUF Z370-PRO GAMING | User Guide - Page 63
QFan Control The QFan Control allows you to set a fan profile or manually configure the operating speed of your CPU and chassis fans. Click to select a fan to be configured Click Click to go back to main menu Select to manually configure your fans Chapter 3 ASUS TUF Z370-PRO GAMING 3-7 - Asus TUF Z370-PRO GAMING | User Guide - Page 64
configure your fans' operating speed. Chapter 3 Speed points Select to manually configure your fans To configure your fans: 1. Select the fan that you want to configure and to view its current status. 2. Click and drag the - Asus TUF Z370-PRO GAMING | User Guide - Page 65
Wizard allows you to easily overclock your CPU and DRAM, computer usage, and CPU fan to their best settings BIOS screen to open EZ Tuning Wizard screen. 2. Click OC then click Next. 3. Select a PC scenario Daily Computing or Gaming/Media Editing, then click Next. Chapter 3 ASUS TUF Z370-PRO GAMING - Asus TUF Z370-PRO GAMING | User Guide - Page 66
Press on your keyboard or click EZ Tuning Wizard(F11) from the BIOS screen to open EZ Tuning Wizard screen. 2. Click RAID then click Yes to HDDs have no existing RAID volumes. • Ensure to connect your HDDs to Intel® SATA connectors. 3. Select the port that you want to set to [RAID] mode - Asus TUF Z370-PRO GAMING | User Guide - Page 67
Yes to continue the RAID setup. 6. After the RAID setup is done, click Yes to exit the setup then click OK to reset your system. ASUS TUF Z370-PRO GAMING 3-11 - Asus TUF Z370-PRO GAMING | User Guide - Page 68
3.3 My Favorites My Favorites is your personal space where you can easily save and access your favorite BIOS items. My Favorites comes with several performance, power saving, and fast boot related items by default. You can personalize this screen by adding or removing - Asus TUF Z370-PRO GAMING | User Guide - Page 69
open Setup Tree Map screen. 2. On the Setup Tree Map screen, select the BIOS items that you want to save in My Favorites screen. Main menu panel Selected shortcut key to close Setup Tree Map screen. 5. Go to My Favorites menu to view the saved BIOS items. Chapter 3 ASUS TUF Z370-PRO GAMING 3-13 - Asus TUF Z370-PRO GAMING | User Guide - Page 70
section vary depending on the CPU and DIMM model you installed on the motherboard. Ai Overclock Tuner Allows you to select the CPU overclocking options to achieve the desired CPU internal frequency. Configuration options: [Auto] Loads the optimal settings for the system. [Manual] Allows you to - Asus TUF Z370-PRO GAMING | User Guide - Page 71
appears only when you set the Ai Overclocking Tuner to [Manual]. BCLK Frequency This item allows you to DDR4-8533MHz] Internal CPU Power Management The subitems in this menu allow you to set the CPU ratio and features. Intel(R) SpeedStep(tm) [Enabled] Chapter 3 ASUS TUF Z370-PRO GAMING 3-15 - Asus TUF Z370-PRO GAMING | User Guide - Page 72
CPU Configuration The items in this menu show the CPU-related information that the BIOS CPU's power. Intel(R) SpeedStep(tm) This item allows more than two frequency to be supported. Configuration options: [Auto] [Disabled] [Enabled] Turbo Mode This item allows you to automatically set the CPU - Asus TUF Z370-PRO GAMING | User Guide - Page 73
Setup, the BIOS automatically detects onboard storage driver to Intel RST Premium With Intel Optane System Acceleration] Set to [Intel RST Premium With Intel Optane System Acceleration] when you want to create a RAID configuration from the SATA hard disk drives. Chapter 3 ASUS TUF Z370-PRO GAMING - Asus TUF Z370-PRO GAMING | User Guide - Page 74
] Hot Plug These items appears only when the SATA Mode Selection is set to [AHCI] and allows you to enable or disable SATA Hot Plug Support. Configuration options: [Disabled] [Enabled] 3.6.6 PCH-FW Configuration This item allows you to configure the firmware TPM. Chapter 3 3-18 Chapter - Asus TUF Z370-PRO GAMING | User Guide - Page 75
M.2 SATA devices. Please note that SATA6G_1 port cannot be used in this mode. [PCIE mode] Only supports M.2 PCIE devices. Intel LAN Controller This item allows you to enable or disable the Intel LAN controllers. Configuration options: [Disabled] [Enabled] Chapter 3 ASUS TUF Z370-PRO GAMING 3-19 - Asus TUF Z370-PRO GAMING | User Guide - Page 76
menu allow you to configure Ipv4 / Ipv6 PXE support. 3.6.10 HDD/SSD SMART Information This menu displays the the connected devices. NVM Express devices do not support SMART information. 3.6.11 USB Configuration The items Motherboard layout for the location of the USB ports. Chapter 3 3-20 - Asus TUF Z370-PRO GAMING | User Guide - Page 77
the next boot after an AC power loss. Boot Configuration Setup Mode [Advanced Mode] This item allows you to go to Advanced Mode of the BIOS after POST. [EZ Mode] This item allows you to go to EZ Mode of the BIOS after POST. Chapter 3 ASUS TUF Z370-PRO GAMING 3-21 - Asus TUF Z370-PRO GAMING | User Guide - Page 78
compatibility, enable the CSM to fully support the non-UEFI driver add-on devices or the Windows® UEFI mode. Disable the CSM to fully support the non-UEFI driver Legacy only] [UEFI driver first] Boot from Storage [Legacy only] [UEFI driver first] Boot from PCI only] [UEFI driver first] Secure Boot - Asus TUF Z370-PRO GAMING | User Guide - Page 79
allows you to run ASUS EZ Flash 3. When you press , a confirmation message appears. Use the left/right arrow key to select between [Yes] or [No], then press to confirm your choice. For more details, refer to section 3.11.2 ASUS EZ Flash 3. Chapter 3 ASUS TUF Z370-PRO GAMING 3-23 - Asus TUF Z370-PRO GAMING | User Guide - Page 80
is only supported on Intel SATA port. For more information about Intel SATA ports, refer to section 1.1.2 Motherboard layout of this manual. Displays a third party software that uses a different password defined by ASUS. You have to unlock the SSD in the software before proceeding with Secure - Asus TUF Z370-PRO GAMING | User Guide - Page 81
the system while updating the BIOS to prevent the system boot failure! • We recommend that you update the BIOS file only coming from the same memory/ CPU configuration and BIOS version. Profile Name feature is only supported on selected ASUS graphics cards. Chapter 3 ASUS TUF Z370-PRO GAMING 3-25 - Asus TUF Z370-PRO GAMING | User Guide - Page 82
menu The Exit menu items allow you to load the optimal default values for the BIOS items, and save or discard your changes to the BIOS items. You can access the EZ Mode from the Exit menu. Load Optimized Shell.efi) from one of the available filesystem devices. Chapter 3 3-26 Chapter 3: BIOS Setup - Asus TUF Z370-PRO GAMING | User Guide - Page 83
you to update the motherboard BIOS in Windows® environment. • EZ Update requires an Internet connection either through a network or an ISP (Internet Service Provider). • This utility is available in the support DVD that comes with the motherboard package. Chapter 3 ASUS TUF Z370-PRO GAMING 3-27 - Asus TUF Z370-PRO GAMING | User Guide - Page 84
varies per region and Internet conditions. Check your local Internet connection before updating through the Internet. To update the BIOS by USB: 1. Enter the Advanced Mode of the BIOS setup program. Go to the Tool menu to select ASUS EZ Flash 3 Utility and press . 2. Insert the USB flash disk - Asus TUF Z370-PRO GAMING | User Guide - Page 85
to complete the update. 5. Reboot the system when the update process is done. Ensure to load the BIOS default settings to ensure system compatibility and stability. Select the Load Optimized Defaults item under the Exit menu. See section 3.10 Exit menu for details. ASUS TUF Z370-PRO GAMING 3-29 - Asus TUF Z370-PRO GAMING | User Guide - Page 86
or gets corrupted during the updating process. You can restore a corrupted BIOS file using the motherboard support DVD or a USB flash drive that contains the BIOS file. The BIOS file in the motherboard support DVD may be older than the BIOS file published on the ASUS official website. If you want - Asus TUF Z370-PRO GAMING | User Guide - Page 87
of both RAID 0 and RAID 1 configurations. Use four new hard disk drives or use an existing drive and three new drives for this setup. Chapter 4 ASUS TUF Z370-PRO GAMING 4-1 - Asus TUF Z370-PRO GAMING | User Guide - Page 88
all the PCIE Storage RAID Support items. 4. Go to the Boot menu > CSM (Compatibility Support Module) > Launch CSM, then set the item to [Disabled]. 5. Save your changes and exit the BIOS Setup, then enter the BIOS Setup again. 6. Go to the Advanced menu > Intel(R) Rapid Storage Technology, then - Asus TUF Z370-PRO GAMING | User Guide - Page 89
Creating a RAID set To create a RAID set: 1. From the Intel® Rapid Storage Technology menu, select Create RAID Volume and press . The following screen appears: 2. When Disks, press and select X for the disks you want to include in the RAID set. Chapter 4 ASUS TUF Z370-PRO GAMING 4-3 - Asus TUF Z370-PRO GAMING | User Guide - Page 90
default value indicates the maximum allowed capacity. 7. When the Create Volume item is selected, press to create the RAID volume and return to the Intel® Rapid Storage Technology menu. Chapter 4 4-4 Chapter 4: RAID Support - Asus TUF Z370-PRO GAMING | User Guide - Page 91
disk drives when you delete a RAID set. To delete a RAID set: 1. From the Intel® Rapid Storage Technology menu, select the RAID volume you want to delete and press . and return to the Intel® Rapid Storage Technology menu, or select No to cancel. Chapter 4 ASUS TUF Z370-PRO GAMING 4-5 - Asus TUF Z370-PRO GAMING | User Guide - Page 92
Rapid Storage Technology Option ROM utility To enter the Intel® Rapid Storage Technology Option ROM utility: 1. Turn on the system. 2. to move through the menus and select the menu options. The RAID BIOS setup screens shown in this section are for reference only and may not exactly match the - Asus TUF Z370-PRO GAMING | User Guide - Page 93
Name: Volume 0 RAID Level: aaaaaaaaaaaaaaa Disks: dssdsdsds Strip Size:aaaaaaaaaaaaaaaa Capacity:aaaaaaaaaaaaaa Sync:aaaaaaaaaa Create volume [HELP] Enter a unique volume name that has no special the volume. [↑↓]-Prev/Next [SPACE]-SelectDisk [ENTER]-Done Chapter 4 ASUS TUF Z370-PRO GAMING 4-7 - Asus TUF Z370-PRO GAMING | User Guide - Page 94
volume? (Y/N) 9. Press to create the RAID volume and return to the main menu, or to go back to the CREATE VOLUME menu. Chapter 4 4-8 Chapter 4: RAID Support - Asus TUF Z370-PRO GAMING | User Guide - Page 95
delete "Volume0"? (Y/N): 3. Press to delete the RAID set and return to the utility main menu, or press to return to the DELETE VOLUME menu. Chapter 4 ASUS TUF Z370-PRO GAMING 4-9 - Asus TUF Z370-PRO GAMING | User Guide - Page 96
Exiting the Intel® Rapid Storage Technology Option ROM utility To exit the utility: 1. From the succeeding screen instructions to complete the installation. Before loading the RAID driver from a USB flash drive, you have to use another computer to copy the RAID driver from the support DVD to the - Asus TUF Z370-PRO GAMING | User Guide - Page 97
radio frequency energy and, if not installed and used in accordance with manufacturer's instructions, may cause harmful interference to radio communications. However, there is no guarantee that compliance could void the user's authority to operate this equipment. ASUS TUF Z370-PRO GAMING A-1 - Asus TUF Z370-PRO GAMING | User Guide - Page 98
Appendix Compliance Statement of Innovation, Science and Economic Development Canada (ISED) This Class B digital apparatus complies with Canadian ICES-003, RSS-210, and CAN ICES3(B)/NMB-3(B). This device complies with Industry Canada license exempt RSS standard(s). Operation is subject to the - Asus TUF Z370-PRO GAMING | User Guide - Page 99
agreed to in writing, software distributed under the License is distributed on an "AS IS" BASIS, WITHOUT WARRANTIES OR CONDITIONS OF ANY KIND, either express or implied. See the License for the specific language governing permissions and limitations under the License. ASUS TUF Z370-PRO GAMING A-3 - Asus TUF Z370-PRO GAMING | User Guide - Page 100
con le direttive correlate. Il testo completo della dichiarazione di conformità UE è disponibile all'indirizzo: www.asus.com/support ASUS www.asus.com/support ASUSTeK Computer Inc www.asus.com/support Hrvatski ASUSTeK Computer Inc. ovim izjavljuje da je ovaj uređaj sukladan s bitnim zahtjevima - Asus TUF Z370-PRO GAMING | User Guide - Page 101
Harkort Str. 21-23, 40880 Ratingen, Germany Fax +49-2102-959931 Web site http://www.asus.com/de Online contact http://eu-rma.asus.com/sales Technical Support Telephone +49-2102-5789555 Support Fax +49-2102-959911 Online support http://qr.asus.com/techserv ASUS TUF Z370-PRO GAMING A-5 - Asus TUF Z370-PRO GAMING | User Guide - Page 102
Section 2. 1077(a) Responsible Party Name: Asus Computer International Address: 800 Corporate Way, Fremont, CA 94539. Phone/Fax No: (510)739-3777/(510)608-4555 hereby declares that the product Product Name : Motherboard Model Number : TUF Z370-PRO GAMING Conforms to the following specifications: FCC

Motherboard
TUF Z370-PRO
GAMING