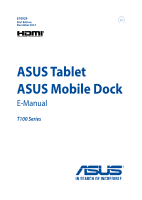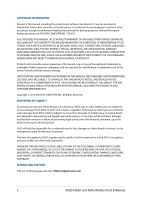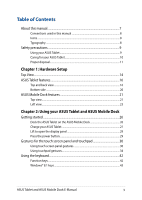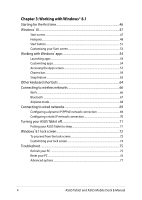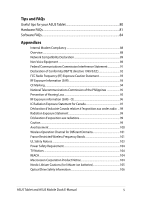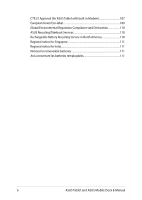Asus Transformer Book T100TAF User Manual
Asus Transformer Book T100TAF Manual
 |
View all Asus Transformer Book T100TAF manuals
Add to My Manuals
Save this manual to your list of manuals |
Asus Transformer Book T100TAF manual content summary:
- Asus Transformer Book T100TAF | User Manual - Page 1
E10029 First Edition December 2014 ASUS Tablet ASUS Mobile Dock E-Manual T100 Series - Asus Transformer Book T100TAF | User Manual - Page 2
Statement, up to the listed contract price of each product. ASUS will only be responsible for or ASUS, ITS SUPPLIERS OR YOUR RESELLER IS INFORMED OF THEIR POSSIBILITY. SERVICE AND SUPPORT Visit our multi-language web site at http://support.asus.com 2 ASUS Tablet and ASUS Mobile Dock E-Manual - Asus Transformer Book T100TAF | User Manual - Page 3
Tablet 27 Lift to open the display panel 29 Press the power button 29 Gestures for the touch screen panel and touchpad 30 Using touch screen panel gestures 30 Using touchpad gestures 34 Using the keyboard...42 Function keys...42 Windows® 8.1 keys...43 ASUS Tablet and ASUS Mobile Dock E-Manual - Asus Transformer Book T100TAF | User Manual - Page 4
70 Turning your ASUS Tablet off 71 Putting your ASUS Tablet to sleep 71 Windows® 8.1 lock screen 72 To proceed from the lock screen 72 Customizing your lock screen 73 Troubleshoot...75 Refresh your PC...75 Reset your PC...76 Advanced options...77 4 ASUS Tablet and ASUS Mobile Dock E-Manual - Asus Transformer Book T100TAF | User Manual - Page 5
Tips and FAQs Useful tips for your ASUS Tablet 80 Hardware FAQs...81 Software FAQs...84 Appendices Internal Modem Macrovision Corporation Product Notice 104 Nordic Lithium Cautions (for lithium-ion batteries 105 Optical Drive Safety Information 106 ASUS Tablet and ASUS Mobile Dock E-Manual 5 - Asus Transformer Book T100TAF | User Manual - Page 6
110 ASUS Recycling/Takeback Services 110 Rechargeable Battery Recycling Service in North America 110 Regional notice for Singapore 111 Regional notice for India 111 Notices for removeable batteries 111 Avis concernant les batteries remplaçables 111 6 ASUS Tablet and ASUS Mobile Dock E-Manual - Asus Transformer Book T100TAF | User Manual - Page 7
Dock This chapter shows you how to use the different parts of your ASUS Tablet and its ASUS Mobile Dock. Chapter 3: Working with Windows® 8.1 This chapter provides an overview of using Windows® 8.1 in your ASUS Tablet. Tips and FAQs This section presents some recommended tips, hardware FAQs, and - Asus Transformer Book T100TAF | User Manual - Page 8
To highlight key information in this manual, some text are presented as follows: IMPORTANT! indicate the devices you can use for completing a series of tasks or procedures on your ASUS Tablet. = Use the touch screen panel. = Use the touchpad. = Use the keyboard. Typography Bold = This indicates - Asus Transformer Book T100TAF | User Manual - Page 9
items placed on conveyor belts), but do not expose them to magnetic detectors and wands. Contact your airline provider to learn about related inflight services that can be used and restrictions that must be followed when using your ASUS Tablet in-flight. ASUS Tablet and ASUS Mobile Dock E-Manual 9 - Asus Transformer Book T100TAF | User Manual - Page 10
ASUS Tablet. Do not expose your ASUS Tablet to strong magnetic or electrical fields. Do not use or expose your ASUS Tablet near liquids, rain, or moisture. Do not expose your ASUS Tablet to dusty environments. Do not use your ASUS Tablet near gas leaks. 10 ASUS Tablet and ASUS Mobile Dock E-Manual - Asus Transformer Book T100TAF | User Manual - Page 11
not be placed in municipal waste. Check local regulations for disposal of electronic products. Do not throw the battery in municipal waste. The symbol of the crossed out wheeled bin indicates that the battery should not be placed in municipal waste. ASUS Tablet and ASUS Mobile Dock E-Manual 11 - Asus Transformer Book T100TAF | User Manual - Page 12
12 ASUS Tablet and ASUS Mobile Dock E-Manual - Asus Transformer Book T100TAF | User Manual - Page 13
Chapter 1: Hardware Setup ASUS Tablet and ASUS Mobile Dock E-Manual 13 - Asus Transformer Book T100TAF | User Manual - Page 14
Top View NOTE: • The keyboard's layout may vary per region or country. The top view may also vary in appearance depending on the ASUS Tablet model. • The ASUS Mobile Dock is compatible with T100 series ASUS Tablets. 14 ASUS Tablet and ASUS Mobile Dock E-Manual - Asus Transformer Book T100TAF | User Manual - Page 15
work and play which can be accessed using touch screen gestures. NOTE: For more details on using the ASUS Tablet, refer to the Tablet features and Gestures for the ASUS Tablet and touchpad sections in this manual. ASUS Mobile Dock The ASUS Mobile Dock provides additional input features to your touch - Asus Transformer Book T100TAF | User Manual - Page 16
ASUS Tablet features Top and back view 16 ASUS Tablet and ASUS Mobile Dock E-Manual - Asus Transformer Book T100TAF | User Manual - Page 17
touch gestures. NOTE: To know more about using touch screen gestures when operating your ASUS Tablet, refer to the Using the tablet section in this manual. MicroSD card slot The tablet comes with a built-in memory card reader slot that supports microSD, microSDHC, and microSDXC card formats. Audio - Asus Transformer Book T100TAF | User Manual - Page 18
) Your ASUS Tablet comes with a built-in micro SIM card slot that supports GSM, ASUS Tablet. Two-color battery charge indicator This two-color LED provides a visual indication of the battery's charge status. Refer to the following table for details: 18 ASUS Tablet and ASUS Mobile Dock E-Manual - Asus Transformer Book T100TAF | User Manual - Page 19
between 95% and 100%. The ASUS Tablet is plugged to a power source, charging its battery, and the battery power is less than 95%. The Tablet PC is running on battery mode and the battery power is between 10% to 100%. Power button Press the power button to turn your ASUS Tablet on, put it to sleep - Asus Transformer Book T100TAF | User Manual - Page 20
port Connect the ASUS Mobile Dock to this port to support keyboard, touchpad, and USB 3.0 port* functions. Hinge holes Align and insert the latch hooks into these holes to securely attach the tablet to the ASUS Mobile Dock. * on selected models only 20 ASUS Tablet and ASUS Mobile Dock E-Manual - Asus Transformer Book T100TAF | User Manual - Page 21
The keyboard provides QWERTY keys with a comfortable travel depth for typing. It also enables you to use the function keys, allows quick access to Windows®, and controls other multimedia functions. NOTE: The keyboard layout differs by territory. ASUS Tablet and ASUS Mobile Dock E-Manual 21 - Asus Transformer Book T100TAF | User Manual - Page 22
hooks allow you to securely attach the ASUS Tablet on the ASUS Mobile Dock. Dock connector Securely attach the tablet into the ASUS Mobile Dock by aligning the dock port on top of this connector. Hinge This hinge supports the tablet while it is connected to the ASUS Mobile Dock. It also holds the - Asus Transformer Book T100TAF | User Manual - Page 23
, pointing devices, flash disk drives, external HDDs, speakers, cameras and printers. USB 3.0 port* The USB 3.0 (Universal Serial Bus 3.0) port provides a transfer rate up to 5Gbit/s and is backward compatible to USB 2.0. * on selected models only ASUS Tablet and ASUS Mobile Dock E-Manual 23 - Asus Transformer Book T100TAF | User Manual - Page 24
24 ASUS Tablet and ASUS Mobile Dock E-Manual - Asus Transformer Book T100TAF | User Manual - Page 25
Chapter 2: Using your ASUS Tablet and ASUS Mobile Dock ASUS Tablet and ASUS Mobile Dock E-Manual 25 - Asus Transformer Book T100TAF | User Manual - Page 26
Getting started Dock the ASUS Tablet on the ASUS Mobile Dock. 26 ASUS Tablet and ASUS Mobile Dock E-Manual - Asus Transformer Book T100TAF | User Manual - Page 27
adapter. B. Plug the micro USB connector into your ASUS Tablet. C. Plug the power adapter into a grounded power outlet. Charge the ASUS Tablet for 8 hours before using it in battery mode for the first time. 10W for non-HDD dock) or 9V (18W for HDD dock) ASUS Tablet and ASUS Mobile Dock E-Manual 27 - Asus Transformer Book T100TAF | User Manual - Page 28
warning labels for your personal safety. • Risk of explosion if battery is replaced by an incorrect type. • Do not dispose of in fire. • Never attempt to short-circuit your ASUS Tablet's battery. • Never attempt to dissamble and reassemble the battery. • Discontinue usage if leakage is found. • The - Asus Transformer Book T100TAF | User Manual - Page 29
Lift to open the display panel. Press the power button. ASUS Tablet and ASUS Mobile Dock E-Manual 29 - Asus Transformer Book T100TAF | User Manual - Page 30
be activated by using the hand gestures to your ASUS Tablet's touch screen panel. Left edge swipe Right edge swipe Swipe from the left edge of the screen to shuffle your running apps. Swipe from the right edge of the screen to launch the Charms bar. 30 ASUS Tablet and ASUS Mobile Dock E-Manual - Asus Transformer Book T100TAF | User Manual - Page 31
slide your finger to pan the screen left or right. • In a running app, swipe from the top edge of the screen to view its menu. Zoom out Zoom in Bring together your two fingers on Spread apart your two fingers the touch panel. on the touch panel. ASUS Tablet and ASUS Mobile Dock E-Manual 31 - Asus Transformer Book T100TAF | User Manual - Page 32
a new location. • To close an app, tap and hold the top side of the running app and drag it down to the bottom of the screen to close it. 32 ASUS Tablet and ASUS Mobile Dock E-Manual - Asus Transformer Book T100TAF | User Manual - Page 33
Swipe up Swipe down Swipe up from the Start screen to launch the Apps screen. Swipe down from the Apps screen to return to the Start screen. ASUS Tablet and ASUS Mobile Dock E-Manual 33 - Asus Transformer Book T100TAF | User Manual - Page 34
Using touchpad gestures Moving the pointer You can tap or click anywhere on the touchpad to activate its pointer, then slide your finger on the touchpad to move the pointer onscreen. Slide horizontally Slide vertically Slide diagonally 34 ASUS Tablet and ASUS Mobile Dock E-Manual - Asus Transformer Book T100TAF | User Manual - Page 35
One-finger gestures Tap/click, Double tap/click • In the Start screen, tap/click an app to launch it. • In Desktop mode, double tap/click an application to off the touchpad. To drop the item to its new location, lift your finger from the touchpad. ASUS Tablet and ASUS Mobile Dock E-Manual 35 - Asus Transformer Book T100TAF | User Manual - Page 36
Left-click Right-click • In the Start screen, click an • In the Start screen, click an app to launch it. app to select it and launch • In Desktop mode, doubleclick the locations of the left mouse button and the right mouse button on the touchpad. 36 ASUS Tablet and ASUS Mobile Dock E-Manual - Asus Transformer Book T100TAF | User Manual - Page 37
. Left edge swipe Right edge swipe Swipe from the left edge to shuffle Swipe the right edge to launch your running apps. the Charms bar. ASUS Tablet and ASUS Mobile Dock E-Manual 37 - Asus Transformer Book T100TAF | User Manual - Page 38
two fingers on the touchpad then turn one finger clockwise or counterclockwise while the other stays still. Two-finger scroll (up/down) Two-finger scroll (left/right) Slide two fingers to scroll up or Slide two fingers to scroll left or down. right. 38 ASUS Tablet and ASUS Mobile Dock E-Manual - Asus Transformer Book T100TAF | User Manual - Page 39
item then press and hold the left button. Using your other finger, slide down the touchpad to drag and drop the item to a new location. ASUS Tablet and ASUS Mobile Dock E-Manual 39 - Asus Transformer Book T100TAF | User Manual - Page 40
or Start screen. Swipe down Swipe three fingers downward to show the Desktop mode. IMPORTANT! By default, the three-finger gestures are not enabled in your ASUS Tablet. To enable these gestures, refer to section Enabling the three-finger gestures. 40 ASUS Tablet and ASUS Mobile Dock E-Manual - Asus Transformer Book T100TAF | User Manual - Page 41
of your touchpad using the following steps: 1. Launch the Desktop app. 2. On the lower-right corner of the taskbar, tap > or to launch ASUS Smart Gesture app. 3. Tick the following items on the Three Fingers pane: - Navigate page - Show and navigate running apps' view - Show desktop 4. Tap - Asus Transformer Book T100TAF | User Manual - Page 42
: When enabled, the Airplane mode disables all wireless connectivity. Decreases display brightness Increases display brightness Turns the display panel off Toggles the display mode NOTE: Ensure that the second display is connected to your ASUS Tablet. 42 ASUS Tablet and ASUS Mobile Dock E-Manual - Asus Transformer Book T100TAF | User Manual - Page 43
two special Windows® keys on your keyboard used as below: Press this key to go back to the Start screen. If you are already in the Start screen, press this key to go back to the last app you opened. Press this key to simulate the right-click functions. ASUS Tablet and ASUS Mobile Dock E-Manual 43 - Asus Transformer Book T100TAF | User Manual - Page 44
44 ASUS Tablet and ASUS Mobile Dock E-Manual - Asus Transformer Book T100TAF | User Manual - Page 45
Chapter 3: Working with Windows® 8.1 ASUS Tablet and ASUS Mobile Dock E-Manual 45 - Asus Transformer Book T100TAF | User Manual - Page 46
first time, a series of screens appear to guide you in configuring your Windows® 8.1 operating system. To start your ASUS Tablet for the first time: 1. Press the power button on your ASUS Tablet. Wait for a few minutes until the setup screen appears. 2. From the setup screen, pick your region and - Asus Transformer Book T100TAF | User Manual - Page 47
all the applications you need in just one place. Windows® Apps These are apps pinned on the Start screen and displayed on tiled-format for easy access. NOTE: Some apps require signing in to your Microsoft account before they are fully launched. ASUS Tablet and ASUS Mobile Dock E-Manual 47 - Asus Transformer Book T100TAF | User Manual - Page 48
Hotspots Onscreen hotspots allow you to launch programs and access the settings of your ASUS Tablet. The functions in these hotspots can be activated using the touchpad. Hotspots on a running app Hotspots on the Start screen 48 ASUS Tablet and ASUS Mobile Dock E-Manual - Asus Transformer Book T100TAF | User Manual - Page 49
then tap/click to go back to the Start screen. NOTE: You can also press the Windows key on your keyboard to go back to the Start screen. From the Start screen: Hover your mouse pointer on the lower left corner then tap/click to go back to that app. ASUS Tablet and ASUS Mobile Dock E-Manual 49 - Asus Transformer Book T100TAF | User Manual - Page 50
on a running app or when you want to use the Snap feature. For more details, refer to the Snap feature under Working with Windows® apps. upper or lower right Hover your mouse pointer on the upper or corner lower right corner to launch the Charms bar. 50 ASUS Tablet and ASUS Mobile Dock E-Manual - Asus Transformer Book T100TAF | User Manual - Page 51
on the Start screen NOTE: The actual color of your Start button varies depending on the display settings you chose for your Start screen. Hover your mouse pointer over the left corner of your Start screen or any opened app to call out the Start button. ASUS Tablet and ASUS Mobile Dock E-Manual 51 - Asus Transformer Book T100TAF | User Manual - Page 52
appears as a box filled with quick access to some of the programs inside Windows® 8.1 when you right-click on the Start button. The context menu also includes the following shut down options for your ASUS Tablet: sign out, sleep, shut down, restart. 52 ASUS Tablet and ASUS Mobile Dock E-Manual - Asus Transformer Book T100TAF | User Manual - Page 53
on the taskbar, except on the Start button, to launch the pop-up window. or 3. Click Properties then select the Navigation tab to tick the Navigation and Start screen options you want to use. 4. Tap/click Apply to save the new settings then exit. ASUS Tablet and ASUS Mobile Dock E-Manual 53 - Asus Transformer Book T100TAF | User Manual - Page 54
Working with Windows® apps Use your ASUS Tablet's touch screen panel, touchpad, screen using the following steps: Moving apps Tap and hold the app tile then drag it to a new location. Double-tap on the app then drag and drop the app to a new location. 54 ASUS Tablet and ASUS Mobile Dock E-Manual - Asus Transformer Book T100TAF | User Manual - Page 55
app to activate the Customize bar, then tap to unpin an app. Right-click on the app to activate the Customize bar then tap/click . ASUS Tablet and ASUS Mobile Dock E-Manual 55 - Asus Transformer Book T100TAF | User Manual - Page 56
of the screen to close it. 1. Move your mouse pointer on the top side of the launched app then wait for the pointer to change to a hand icon. 2. Drag then drop the app to the bottom of the screen to close it. From the running app's screen, press . 56 ASUS Tablet and ASUS Mobile Dock E-Manual - Asus Transformer Book T100TAF | User Manual - Page 57
for reference only. Launching the Apps screen Launch the Apps screen using your ASUS Tablet's touch screen panel, touchpad, or keyboard. Swipe up on the Start screen. On the Start screen, click the button. From the Start screen, Press then press . ASUS Tablet and ASUS Mobile Dock E-Manual 57 - Asus Transformer Book T100TAF | User Manual - Page 58
on the Start screen. 3. Tap to pin the selected apps on the Start screen. 1. Launch the All Apps screen 2. Right-click on the apps that you want to add on the Start screen. 3. Tap/click on the icon to pin the selected apps on the Start screen. 58 ASUS Tablet and ASUS Mobile Dock E-Manual - Asus Transformer Book T100TAF | User Manual - Page 59
Charms bar The Charms bar is a toolbar that can be triggered on the right side of your screen. It consists of several tools that allow you to share applications and provide quick access for customizing the settings of your ASUS Tablet. Charms bar ASUS Tablet and ASUS Mobile Dock E-Manual 59 - Asus Transformer Book T100TAF | User Manual - Page 60
white icons. The image above shows how the Charms bar looks like once activated. Use your ASUS Tablet's touch screen panel, touchpad, or keyboard to launch the Charms bar. Swipe from the right edge of the screen to launch the charms bar. Move your mouse pointer on the upper or lower right corner of - Asus Transformer Book T100TAF | User Manual - Page 61
back to a recently opened app. Devices This charm allows you to access and share files with the devices attached to your ASUS Tablet such as an external display or printer. Settings This charm allows you to access the PC settings of your ASUS Tablet. ASUS Tablet and ASUS Mobile Dock E-Manual 61 - Asus Transformer Book T100TAF | User Manual - Page 62
Snap feature The Snap feature displays two apps side-by-side, allowing you to work or switch between apps. IMPORTANT! Ensure that your ASUS Tablet's screen resolution is set to 1366 x 768 pixels or higher before using the Snap feature. Snap bar 62 ASUS Tablet and ASUS Mobile Dock E-Manual - Asus Transformer Book T100TAF | User Manual - Page 63
ASUS Tablet's touch screen panel, touchpad, or keyboard to activate and use Snap. 1. Launch the app you wish to snap. 2. Tap and hold the app's topmost part then drag it to the left or right side of the screen is automatically placed in the empty pane. ASUS Tablet and ASUS Mobile Dock E-Manual 63 - Asus Transformer Book T100TAF | User Manual - Page 64
Launches the desktop Launches the This PC window on Desktop mode Opens the File option from the Search charm Opens the Share charm Opens the Settings charm Opens the Devices charm Activates the Lock screen Minimizes all currently active windows 64 ASUS Tablet and ASUS Mobile Dock E-Manual - Asus Transformer Book T100TAF | User Manual - Page 65
charm Opens the Run window Opens Ease of Access Center Opens the Settings option under the Search charm Opens the context menu of the Start button Launches the magnifier icon and zooms in your screen Zooms out your screen Opens the Narrator Settings ASUS Tablet and ASUS Mobile Dock E-Manual 65 - Asus Transformer Book T100TAF | User Manual - Page 66
turned off before enabling the Wi-Fi connection of your ASUS Tablet. Enabling Wi-Fi Activate Wi-Fi in your ASUS Tablet using the following steps on your touch screen 5. If you want to enable sharing between your ASUS Tablet and other wireless-enabled systems, tap/click Yes. Tap/click No - Asus Transformer Book T100TAF | User Manual - Page 67
! The Airplane mode disables this feature. Ensure that Airplane mode is turned off before enabling the Bluetooth connection of your ASUS Tablet. Pairing with other Bluetooth-enabled devices You need to pair your ASUS Tablet with other Bluetooth-enabled devices to enable data transfers. To do this - Asus Transformer Book T100TAF | User Manual - Page 68
. or 3. Move the slider to the left to turn the Airplane mode off. Press f2 . NOTE: Contact your airline provider to learn about related inflight services that can be used and restrictions that must be followed when using your ASUS Tablet in-flight. 68 ASUS Tablet and ASUS Mobile Dock E-Manual - Asus Transformer Book T100TAF | User Manual - Page 69
using your ASUS Tablet's LAN port. NOTE: Contact your Internet Service Provider ( window, tap/ click Change adapter settings. 4. Right-click on your LAN then select Properties. 5. Tap/click Internet Protocol Version 4(TCP/IPv4) then tap/click Properties. ASUS Tablet and ASUS Mobile Dock E-Manual - Asus Transformer Book T100TAF | User Manual - Page 70
Network and Sharing Center window then tap/click Set up Tap/click Broadband (PPPoE). 10. Type your User name, service provider. 4. If needed, you can also type the preferred DNS server address and alternate DNS server address then tap/click OK. 70 ASUS Tablet and ASUS Mobile Dock E-Manual - Asus Transformer Book T100TAF | User Manual - Page 71
launch the Shut Down window. Select Shut Down from the drop-down list then select OK. • If your ASUS Tablet is unresponsive, press and hold the power button for at least four (4) seconds until your ASUS Tablet turns off. Putting your ASUS Tablet to sleep To put your ASUS Tablet on Sleep mode, press - Asus Transformer Book T100TAF | User Manual - Page 72
Windows® 8.1 lock screen The Windows® 8.1 lock screen appears when you wake your ASUS Tablet from sleep or hibernate mode. It also appears when you lock or unlock Windows® 8.1. The lock screen can be customized to regulate access to your operating system. You can change its background display and - Asus Transformer Book T100TAF | User Manual - Page 73
the Charms bar > Settings. 2. Select Change PC Settings > Lock screen. 3. Under the Lock screen preview, move the Play a slide show on the lock screen slide bar to On. 4. Scroll down to customize the following options for your lock screen's slideshow: ASUS Tablet and ASUS Mobile Dock E-Manual 73 - Asus Transformer Book T100TAF | User Manual - Page 74
and use your ASUS Tablet's camera. Refer to the following steps on how to enable this feature: 1. Launch the Charms bar > Settings. 2. Select Change PC Settings > Lock screen. 3. Scroll down until you see the Camera option. 4. Move the slide bar to On. 74 ASUS Tablet and ASUS Mobile Dock E-Manual - Asus Transformer Book T100TAF | User Manual - Page 75
applications. To access this during POST: 1. Restart your ASUS Tablet then press during POST. 2. Wait for Windows® to load the Choose an option screen then tap/click Troubleshoot. 3. Tap/click Refresh your PC. 4. In the Refresh your PC screen, read the bullet points to learn more about using - Asus Transformer Book T100TAF | User Manual - Page 76
default settings. To access this during POST: 1. Restart your ASUS Tablet then press during POST. 2. Wait for Windows® to load the Choose an option screen then tap/click Troubleshoot. 3. Tap/click Reset your PC. 4. In the Reset your PC screen, read the bullet points to learn more about using - Asus Transformer Book T100TAF | User Manual - Page 77
using your ASUS Tablet's original image file. To access this during POST: 1. Restart your ASUS Tablet then press during POST. 2. Wait for Windows® to load the Choose an option screen then tap/click Troubleshoot. 3. Tap/click Advanced options. ASUS Tablet and ASUS Mobile Dock E-Manual 77 - Asus Transformer Book T100TAF | User Manual - Page 78
4. In the Advanced options screen, select System Image Recovery. 5. Choose an account you would like to recover using a system image We strongly recommend that you regularly backup your system to prevent data loss in case your ASUS Tablet stops working. 78 ASUS Tablet and ASUS Mobile Dock E-Manual - Asus Transformer Book T100TAF | User Manual - Page 79
Tips and FAQs ASUS Tablet and ASUS Mobile Dock E-Manual 79 - Asus Transformer Book T100TAF | User Manual - Page 80
, drivers and utilities in your ASUS Tablet. Refer to the ASUS Tutor installed in your ASUS Tablet for more details. • Use an anti-virus software to protect your data and keep this updated too. • Unless absolutely necessary, refrain from using force shutdown to turn off your ASUS Tablet. • Always - Asus Transformer Book T100TAF | User Manual - Page 81
the appearance of your display panel. 3. How can I maximize my ASUS Tablet 's battery life? You can try doing any of the following suggestions: • Use unused USB devices. • Close unused applications, especially those that take up too much system memory. ASUS Tablet and ASUS Mobile Dock E-Manual 81 - Asus Transformer Book T100TAF | User Manual - Page 82
: • Press to turn up the speaker volume. • Check if your speakers were set to mute. • Check if a headphone jack is connected to your ASUS Tablet and remove it. 7. What should I do if my ASUS Tablet's power adapter gets lost or my battery stops working? Contact your local ASUS service center for - Asus Transformer Book T100TAF | User Manual - Page 83
disable your touchpad by pressing . 10. My ASUS Tablet's touchpad is not working. What should I do? You change this? Press the key or (on selected models) on your ASUS Tablet to turn off this feature and use the said keys for inputting letters. ASUS Tablet and ASUS Mobile Dock E-Manual 83 - Asus Transformer Book T100TAF | User Manual - Page 84
the power button for about ten (10) seconds. Check if the power adapter and battery pack are inserted correctly then turn on your ASUS Tablet. • If the problem still exists, contact your local ASUS service center for assistance. 2. What should I do when my screen displays this message: "Remove disks - Asus Transformer Book T100TAF | User Manual - Page 85
then restart your system. • Press F9 upon startup. When your ASUS Tablet enters Troubleshooting, select Refresh or Reset your PC. • If the problem still exists, contact your local ASUS service center for assistance. 5. Why can't my ASUS Tablet wake up from sleep mode? • You need to press the power - Asus Transformer Book T100TAF | User Manual - Page 86
86 ASUS Tablet and ASUS Mobile Dock E-Manual - Asus Transformer Book T100TAF | User Manual - Page 87
Appendices ASUS Tablet and ASUS Mobile Dock E-Manual 87 - Asus Transformer Book T100TAF | User Manual - Page 88
network termination point. In the event of problems you should contact your equipment supplier in the supporting the voice telephony justified case service) in which network addressing, if provided, is by means of dual tone multi-frequency signalling. 88 ASUS Tablet and ASUS Mobile Dock E-Manual - Asus Transformer Book T100TAF | User Manual - Page 89
. Equipment in which the end-to-end quality of speech is controlled by regulations (e.g. handset telephones and in some countries also cordless telephones) is excluded. ASUS Tablet and ASUS Mobile Dock E-Manual 89 - Asus Transformer Book T100TAF | User Manual - Page 90
Yes Yes No Yes Yes Yes Yes Yes No Yes Yes Still Pending No Yes Yes Yes Yes No No No Yes Yes Yes More Testing No No Not Applicable Yes No No No No Not Applicable No No Still Pending No No No Yes No Not Applicable Not Applicable Not - Asus Transformer Book T100TAF | User Manual - Page 91
by turning the equipment off and on, the user is encouraged to try to correct the interference by one or more of the following measures: • Reorient or relocate the receiving antenna. • Increase the separation between the equipment and receiver. ASUS Tablet and ASUS Mobile Dock E-Manual 91 - Asus Transformer Book T100TAF | User Manual - Page 92
Protection requirements for electromagnetic compatibility in [Article 3.1b] • Testing for electromagnetic compatibility in [EN 301 489-1] & [EN 301 489-17] • Effective use of the radio spectrum as in [Article 3.2] • Radio test suites according to [EN 300 328-2] 92 ASUS Tablet and ASUS Mobile Dock - Asus Transformer Book T100TAF | User Manual - Page 93
transmitting antenna during transmitting. End users must follow the specific operating instructions for satisfying RF exposure compliance. RF Exposure Information (SAR) This 1.20 W/kg for T100TAL and 0.686 W/kg for T100TAF when placed next to the body. ASUS Tablet and ASUS Mobile Dock E-Manual 93 - Asus Transformer Book T100TAF | User Manual - Page 94
Display Grant section of www.fcc.gov/eot/ea/fccid HOST MODEL HOST FCC ID T100TAF, H100TAF, MSQ-T100TAF R104TAF T100TAL, H100TAL, N/A R104TAL FUNCTION WLAN Only WWAN-WLAN CONTAINS MODULE N/A Contains 1.42 W/kg for T100TAL and 0.686 W/ kg for T100TAF. 94 ASUS Tablet and ASUS Mobile Dock E-Manual - Asus Transformer Book T100TAF | User Manual - Page 95
GR HU IE IT IS LI LT LU LV MT NL NO PL PT RO SE SI SK TR National Telecommunications Commission of the Philippines This ASUS product complies with NTC Standards. for T100TAF: ESD-1409507C for T100TAL: ESD-GEC-1402734 This device have been tested ASUS Tablet and ASUS Mobile Dock E-Manual 95 - Asus Transformer Book T100TAF | User Manual - Page 96
is the "Specific Absorption Rate" (SAR), and the SAR limit is 2.0 W/Kg averaged over 10 gram of body tissue. It meets the requirements of the International Commission on Non-Ionizing Radiation Protection level in all frequency bands of the mobile device. 96 ASUS Tablet and ASUS Mobile Dock E-Manual - Asus Transformer Book T100TAF | User Manual - Page 97
for this device is 3568A-T100TAF. HOST MODEL HOST IC ID FUNCTION T100TAF, H100TAF, 3568A-T100TAF. WLAN Only R104TAF T100TAL, H100TAL, N/A R104TAL WWAN-WLAN CONTAINS MODULE N/A Contains WWAN Module: 3568A-ME936. Contains WLAN Module: 3568A-T100TAL ASUS Tablet and ASUS Mobile Dock E-Manual 97 - Asus Transformer Book T100TAF | User Manual - Page 98
souhaité de l'appareil. Pour éviter les interférences radio avec le service sous licence (c'est à-dire le partage de canal avec les systèmes grées qui ont été testées. L'identifiant Industrie Canada de cet appareil est: 3568A-T100TAF HOST MODEL HOST IC ID FUNCTION T100TAF, H100TAF, 3568A-T100TAF - Asus Transformer Book T100TAF | User Manual - Page 99
limit set forth for an uncontrolled environment and are safe for intended operation as described in this manual. The further RF exposure reduction can be achieved if the product can be kept as far as cause interference and/or damage to LE-LAN devices. ASUS Tablet and ASUS Mobile Dock E-Manual 99 - Asus Transformer Book T100TAF | User Manual - Page 100
Avertissement Le guide d'utilisation des dispositifs pour réseaux locaux doit inclure des instructions précises sur les restrictions susmentionnées, notamment : (i) les dispositifs fonctionnant du brouillage et/ou des dommages aux dispositifs LAN-EL. 100 ASUS Tablet and ASUS Mobile Dock E-Manual - Asus Transformer Book T100TAF | User Manual - Page 101
of France have a restricted frequency band. The worst case maximum authorized power indoors are: • 10mW for the 100mW for frequencies between 2446.5 MHz and 2483.5 MHz NOTE: Channels 10 through 13 inclusive operate in the band 2446.6 MHz to 2483.5 MHz. ASUS Tablet and ASUS Mobile Dock E-Manual 101 - Asus Transformer Book T100TAF | User Manual - Page 102
France. Please check with ART for the latest information (www.arcep.fr) NOTE: Your WLAN Card transmits less than 100mW, but more than 10mW. 102 ASUS Tablet and ASUS Mobile Dock E-Manual - Asus Transformer Book T100TAF | User Manual - Page 103
energy into electrical energy by an irreversible or reversible chemical reaction. • Do not dispose the ASUS Tablet battery pack in a fire, as they may explode. Check with local codes for possible special disposal instructions to reduce the risk of injury to persons due to fire or explosion. • Do not - Asus Transformer Book T100TAF | User Manual - Page 104
Grounding of Outer Conductive Shield of a Coaxial Cable - installation should include bonding the screen of the coaxial cable to the earth at the building entrance. REACH Complying with Corporation. Reverse engineering or disassembly is prohibited. 104 ASUS Tablet and ASUS Mobile Dock E-Manual - Asus Transformer Book T100TAF | User Manual - Page 105
aux instructions du fabricant. (French) ADVARSEL! Eksplosjonsfare ved feilaktig skifte av batteri. Benytt samme batteritype eller en tilsvarende type anbefalt av apparatfabrikanten. Brukte batterier kasseres i henhold til fabrikantens instruksjoner. (Norwegian) (Japanese) Russian) ASUS Tablet - Asus Transformer Book T100TAF | User Manual - Page 106
Service guide may result in hazardous radiation exposure. Coating Notice IMPORTANT! To provide electrical insulation and maintain electrical safety, a coating is applied to insulate the device except on the areas where the I/O ports are located. 106 ASUS Tablet and ASUS Mobile Dock E-Manual - Asus Transformer Book T100TAF | User Manual - Page 107
CTR 21 Approval (for ASUS Tablet with built-in Modem) Danish Dutch English Finnish French ASUS Tablet and ASUS Mobile Dock E-Manual 107 - Asus Transformer Book T100TAF | User Manual - Page 108
German Greek Italian Portuguese Spanish Swedish 108 ASUS Tablet and ASUS Mobile Dock E-Manual - Asus Transformer Book T100TAF | User Manual - Page 109
as batteries, power supplies, the keyboard, the memory, and if available the CD drive or DVD drive. 6. Reduced solid waste through takeback policy. For more information on the EU Flower label, please visit the European Union Ecolabel website at http://www.ecolabel.eu. ASUS Tablet and ASUS Mobile - Asus Transformer Book T100TAF | User Manual - Page 110
detailed recycling information in different regions. Rechargeable Battery Recycling Service in North America For US and Canada customers, you can call 1-800-822-8837 (toll-free) for recycling information of your ASUS products' rechargeable batteries. 110 ASUS Tablet and ASUS Mobile Dock E-Manual - Asus Transformer Book T100TAF | User Manual - Page 111
. Avis concernant les batteries remplaçables • La batterie de l'ordinateur portable peut présenter un risque d'incendie ou de brûlure si celle-ci est retirée ou désassemblée. • La batterie et ses composants doivent être recyclés de façon appropriée. ASUS Tablet and ASUS Mobile Dock E-Manual 111 - Asus Transformer Book T100TAF | User Manual - Page 112
11) EN 301 489-9 V1.4.1(2007-11) EN 301 489-17 V2.2.1(2012-09) EN 301 489-24 V1.5.1(2010-10) EN 302 326-2 V1.2.2(2007-06) EN 50332-1 (2000-03) EN 50332-2 (2003-12) EN 50360: 2001 Date: 29/07/2014 Year to begin affixing CE marking: 2014 Signature 112 ASUS Tablet and ASUS Mobile Dock E-Manual - Asus Transformer Book T100TAF | User Manual - Page 113
2006+A2:2009 EN 55013:2001+A1:2003+A2:2006 1999/5/EC-R&TTE Directive EN 300 328 V1.7.1(2006-10) EN 300 440-1 V1.6.1(2010-08) EN 300 440-2 V1.4.1(2010-08) EN 301 511 V9.0.2( Date: 29/07/2014 Year to begin affixing CE marking: 2014 Signature ASUS Tablet and ASUS Mobile Dock E-Manual 113 - Asus Transformer Book T100TAF | User Manual - Page 114
114 ASUS Tablet and ASUS Mobile Dock E-Manual

ASUS Tablet
ASUS Mobile Dock
E-Manual
T100 Series
E10029
First Edition
December 2014