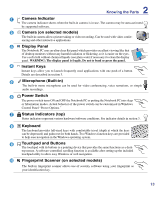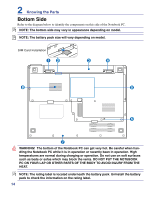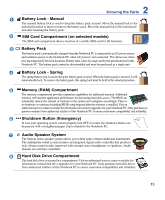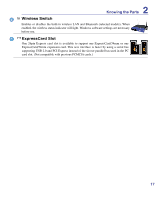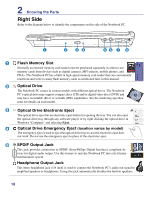Asus VX3 User Manual - Page 18
Right Side, Flash Memory Slot, SPDIF Output Jack, Headphone Output Jack, Optical Drive
 |
View all Asus VX3 manuals
Add to My Manuals
Save this manual to your list of manuals |
Page 18 highlights
2 Knowing the Parts Right Side Refer to the diagram below to identify the components on this side of the Notebook PC. 1 2 34 56 7 8 1 Flash Memory Slot Normally an external memory card reader must be purchased separately in order to use memory cards from devices such as digital cameras, MP3 players, mobile phones, and PDAs. This Notebook PC has a built-in high-speed memory card reader that can conveniently read from and write to many flash memory cards as mentioned later in this manual. 2 Optical Drive The Notebook PC comes in various models with different optical drives. The Notebook PC's optical drive may support compact discs (CD) and/or digital video discs (DVD) and may have recordable (R) or re-writable (RW) capabilities. See the marketing specifica- tions for details on each model. 3 Optical Drive Electronic Eject The optical drive eject has an electronic eject button for opening the tray. You can also eject the optical drive tray through any software player or by right clicking the optical drive in Windows "Computer" and selecting Eject. 4 Optical Drive Emergency Eject (location varies by model) The emergency eject is used to eject the optical drive tray in case the electronic eject does not work. Do not use the emergency eject in place of the electronic eject. Combo 5 SPDIF Output Jack This jack provides connection to SPDIF (Sony/Philips Digital Interface) compliant devices for digital audio output. Use this feature to turn the Notebook PC into a hi-fi home entertainment system. Headphone Output Jack The stereo headphone jack (1/8 inch) is used to connect the Notebook PC's audio out signal to amplified speakers or headphones. Using this jack automatically disables the built-in speakers. 18