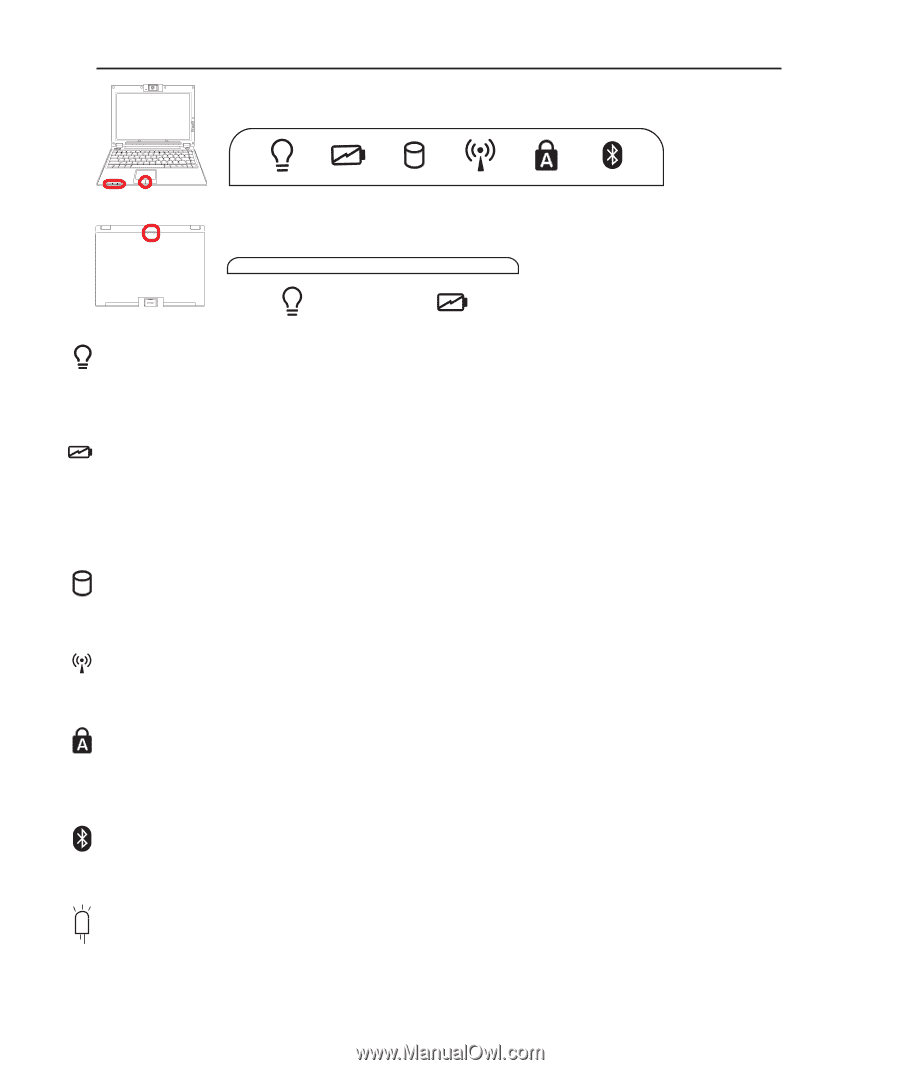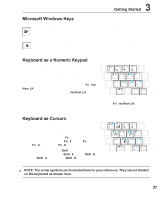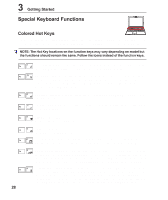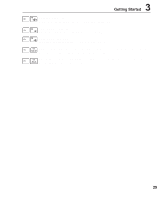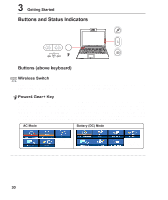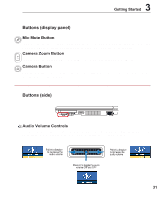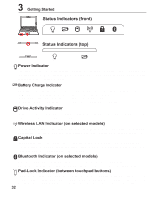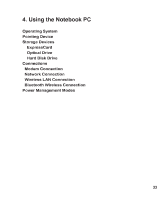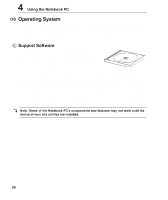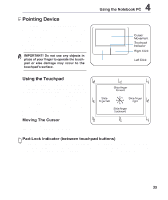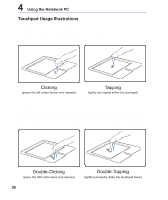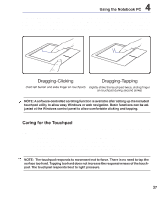Asus W5F W5 Hardware user's manual for English Edition (E2494) - Page 32
Asus W5F Manual
 |
View all Asus W5F manuals
Add to My Manuals
Save this manual to your list of manuals |
Page 32 highlights
3 Getting Started Status Indicators (front) Status Indicators (top) Power Indicator The green LED lights to indicate that the Notebook PC is turned ON and blink when the Notebook PC is in the Suspend-to-RAM (Standby) mode. This LED is OFF when the Notebook PC is OFF or in the Suspend-to-Disk (Hibernation) mode. Battery Charge Indicator The battery charge indicator is an LED that shows the status of the battery's power as follows: ON: The Notebook PC's battery is charging when AC power is connected. OFF: The Notebook PC's battery is charged or completely drained. Blinking: Battery power is less than 10% and the AC power is not connected. Drive Activity Indicator Indicates that the Notebook PC is accessing one or more storage device(s) such as the hard disk. The light flashes proportional to the access time. Wireless LAN Indicator (on selected models) This indicator is only applicable on models with internal wireless LAN. When the internal wireless LAN is enabled, this indicator will light. (Windows software settings are necessary to use the wireless LAN.) Capital Lock Indicates that capital lock [Caps Lock] is activated when lighted. Capital lock allows some of the keyboard letters to type using capitalized letters (e.g. A, B, C). When the capital lock light is OFF, the typed letters will be in the lower case form (e.g. a,b,c). Bluetooth Indicator (on selected models) The Bluetooth indicator will light to show that the Notebook PC's built-in Bluetooth function is activated. This indicator requires a built-in Bluetooth module which is installed only on selected models. Pad-Lock Indicator (between touchpad buttons) This indicator will light when the built-in touchpad is UNLOCKED (enabled). When the built-in touchpad is LOCKED (disabled), this indicator will not light. Locking the touchpad will prevent you from accidentally moving the cursor while typing and is best used with an external pointing device such as a mouse. 32