Autodesk 05726-091452-9064 User Guide - Page 145
To align a raster object
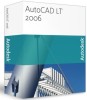 |
UPC - 606121590064
View all Autodesk 05726-091452-9064 manuals
Add to My Manuals
Save this manual to your list of manuals |
Page 145 highlights
WiseImage - User's Guide raster image CS_PLAN.TIF (or CS_PLAN.DWG), located in the SAMPLES folder of the WiseImage program. Starting AutoCAD with WiseImage and checking setup of measurement units 1. Run WiseImage. 2. From the Format menu choose Units. In the displayed dialog box Units choose millimeters. Click OK. Loading an image 1. From the Insert menu choose Raster Image. In the displayed dialog box shift to the SAMPLES folder and double-click on the file name CS_PLAN.TIF. 2. Click OK on the dialog box. 3. Press ENTER twice to accept defaults for insertion point and scale: 0, 0 and 1. The program will insert the image at a scale of 1:1 - one AutoCAD unit corresponds to one millimeter of the raster image. To align a raster object 1. Zoom the to the bottom part of the image, as shown in the following figure. 2. Click the button on the Raster Selection toolbar (Window selection style). Specify points 1 and 2 - selection window corners, press ENTER. The selected data is highlighted on screen, the selection boundary appears. Since the selection set is an AutoCAD IMAGE object, we can apply the Rotate command to it. 3. Click on the selection boundary to select it as an AutoCAD object. Press the right button and choose the Rotate command from the cursor menu. 148















