Autodesk 23802-091408-9325 Getting Started Guide - Page 28
Step 1: Open the Sheet Set and Review its Contents, Step 2: Zoom
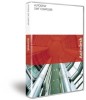 |
UPC - 606121605706
View all Autodesk 23802-091408-9325 manuals
Add to My Manuals
Save this manual to your list of manuals |
Page 28 highlights
Step 1: Open the Sheet Set and Review its Contents You can review the contents of a sheet set or model by navigating to any sheet in a list or thumbnail view. 1. Double click on the Autodesk Design Review application icon on your desktop or navigate from your Start menu. Open the DWF file you want to work with by using the file open icon or File/Open command and navigating to the sample file provided. For the purposes of this tutorial we'll walk through the manufacturing project, but the same steps can be followed with an AEC or geospatial project. 2. If you have received a DWG, DXF, JT, or DGN file, rather than a DWF file, use the File/Import feature to automatically convert the DWG file to a DWF file for review. (Note: You may need to install additional plug-ins to utilize this feature.) 3. When the DWF file opens, you will see the Navigator window displaying the sheets and models in the DWF file. The first sheet is automatically displayed. (Figure 1.1) 4. Select the 6th item in the Content palette, titled "Drawing Shaver Complete - Sheet:2" Step 2: Zoom in Zoom in to a section where you'll take a measurement and create a markup. The next person to open the markup will see it at the zoom in which you create it. 1. Select the Zoom Rectangle button (Figure 2.1) from the main toolbar. 2. Drag it across the shaver in the right corner of the drawing, allowing some extra space on the right for markup. The area will highlight. (Figure 2.2) 22 Autodesk Design Review Getting Started Guide















