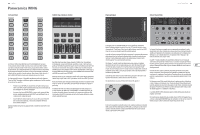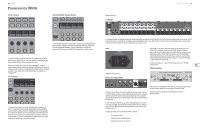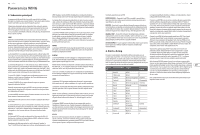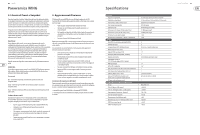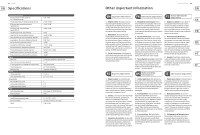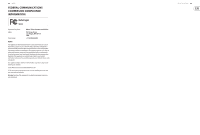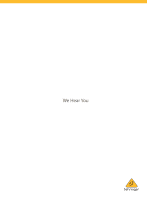Behringer WING Quick Start Guide - Page 30
Schermate principali, Patch e Setup
 |
View all Behringer WING manuals
Add to My Manuals
Save this manual to your list of manuals |
Page 30 highlights
58 WING Panoramica WING 3. Schermate principali La maggior parte delle modifiche e dei controlli avanzati è fatta sul display principale. Le schermate sono accessibili tramite i 7 tasti a sinistra dello schermo o tramite i tasti VIEW in ciascuna sezione del pannello superiore. Il layout varia notevolmente da una schermata all'altra, nella parte superiore dello schermo è mostrata una barra di stato quasi permanente che fornisce un riferimento rapido per il nome del canale, clock e avvisi. Ciò consente anche l'accesso costante ai controlli della scheda SD, al menu di setup, alle funzioni della libreria e ad altri strumenti. HOME Di default la schermata HOME mostra una panoramica del canale selezionato. Questa schermata consente la regolazione di parametri di base come pan e livello, ma fornisce principalmente un punto di partenza per sezioni di elaborazione importanti, quali EQ e dinamica. Usando la colonna di sinistra potete navigare fra le sezioni, indipendentemente da quale sezione sia mostrata attualmente. Notate che la sequenza di processing di gate, dynamics, EQ e insert può essere regolata premendo il tasto Edit nella parte inferiore della colonna di sinistra. La schermata INPUT è la seconda nella colonna di sinistra, sebbene l'ordine delle sezioni possa essere personalizzato nella schermata predefinita/panoramica. Qui è selezionata la Sorgente primaria e alternativa assegnata al canale attuale. Fa parte di questa sezione anche la schermata FILTER, che consente opzioni di filtro lowcut, hi-cut e avanzate come il filtro tilt e il filtro all-pass per l'allineamento di fase. effetti "mandata", mentre gli effetti di modulazione o compressione tendono a funzionare meglio come"insert"in modo da poter elaborare totalmente il segnale. Le mandate effetti si ottengono inviando almeno un canale, ma spesso sono più canali, a un bus che contenga un effetto come il riverbero. Usate uno dei punti di insert sul bus per scegliere uno dei molti effetti di riverbero. I canali sono inviati al bus di uscita principale insieme al bus che porta il segnale dell'effetto. Variando la quantità di segnale inviato al bus effetti, l'uscita principale avrà il mix corretto fra il segnale ("dry") insieme all'effetto ("wet"). La schermata HOME del canale è già impostata con un paio di punti Insert, uno dei quali può essere cablato in diversi punti del percorso del segnale. Per assegnare un'unità effetti, toccate uno dei punti INS nella colonna di sinistra. Un effetto chorus o flanger probabilmente funzionerà meglio in insert piuttosto che in mandata, se l'effetto va prima o dopo l'EQ e le sezioni di dinamica è una questione di scelte specifiche per ogni brano. METERS La schermata METERS VIEW diversi gruppi di indicatori di livello per vari percorsi del segnale, consentendo un'analisi rapida di tutti i canali o bus che potrebbero richiedere una regolazione del livello. ROUTING La schermata ROUTING consente il cablaggio e la configurazione di sorgenti e uscite. Due icone nella parte superiore del display principale determinano se la pagina riguarda sorgenti (ingressi) o uscite. La schermata GATE appare per 3^ nella colonna di sinistra, sebbene l'ordine di alcune sezioni possa essere personalizzato nella schermata HOME. La sezione, di default, è un noise gate semplice con parametri comuni come "threshold" e "ratio" sebbene molti altri effetti/parametri possano essere scelti dal menu Gate Model. Il nome di questa sezione cambierà per indicare il modello scelto. La sezione EQ, di default, è un equalizzatore completamente parametrico a 6 bande per i canali di ingresso e 8 bande per i bus. È possibile selezionare una varietà di modelli EQ dal menu EQ Model. La sezione DYNAMICS offre un'ampia selezione di compressori generici e leggendari, espansori e limitatori. Di default sono disponibili due punti di INSERT, uno che può essere posizionato prima o dopo le sezioni Gate, EQ e/o Dynamics e un altro che è fisso post-fader e post-elaborazione dell'ingresso. La schermata MAIN consente di regolare il livello di mandata a ciascuno dei 4 bus Master insieme ad ampiezza, pan e livello. L'ultima schermata nella colonna di sinistra consente la regolazione dei livelli per tutti i 16 bus. La schermata Home ha un aspetto simile quando è selezionato un bus, ma non è disponibile nessun gate e può essere regolato solo il trim. Il modo bus può essere impostato pre- o post-fader se saranno usati per il monitoraggio o gli effetti, o sottogruppo se i canali saranno indirizzati al bus prima del mix principale. Premete il menu a tendina per selezionare i connettori analogici integrati AES50, USB, WING LIVE, ecc. Per i gruppi di sorgenti, qui è possibile configurare dettagli come nome, colore, icona, tag e modo mono/stereo/mid-side. Con le uscite selezionate, il routing può essere visualizzato per ogni destinazione di uscita analogica o digitale. Per assegnare nuove fonti per le uscite, disabilitare innanzitutto la funzione di blocco. SETUP La schermata SETUP consente la configurazione di rete per il controllo remoto della console con un PC, tablet o smartphone che esegue una delle app dedicate. La schermata consente inoltre varie impostazioni globali e configurazione I/O per schede di espansione e GPIO. In questa schermata è possibile impostare anche data e ora. L'attuale versione di firmware è mostrata nell'angolo in basso a destra; può essere aggiornata tramite la porta USB del pannello posteriore o tramite una pennetta collegata alla porta del pannello superiore. Per i dettagli leggete il capitolo 6. LIBRARY La schermata LIBRARY consente di salvare lo stato corrente della console in Snapshot per richiamo successivo. L'ambito dei parametri richiamati può essere specificato prima del caricamento. Global Safes proteggono ulteriormente alcune aree della console dall'essere interessate dal richiamo di Snapshot. Per i dettagli leggete il capitolo 5. EFFECTS La schermata EFFECTS controlla tutti gli aspetti dei 16 processori di effetti. Gli utenti possono scegliere in un'ampia collezione di effetti, configurare il routing, regolare i parametri e monitorare i livelli. Generalmente gli effetti sono applicati ai canali in due modi: "mandata" e "insert". Gli effetti basati sul tempo come riverbero e delay funzionano bene come UTILITY Questo tasto non ha una propria schermata, ma piuttosto in combinazione con altre schermate. La funzione è relativa al contesto, quindi secondo quale schermata è attualmente attiva, premendo il tasto UTILITY è possibile visualizzare ulteriori opzioni di preset o configurazione delle impostazioni. Quick Start Guide 59 Schermate aggiuntive basate su VIEW: INPUT/BUS/MAIN - Premendo il tasto VIEW in una delle 3 sezioni di fader si aprirà una schermata complessiva per monitorare contemporaneamente tutti i canali di ingresso, bus o uscita. MONITOR - Nonostante la sezione Monitor del pannello superiore abbia alcuni controlli hardware, è disponibile una notevole quantità di configurazione tramite il tasto VIEW per determinare dove ascoltare il Talkback, monitorare le fonti A e B, monitorare l'equalizzazione e indicatori del bus, i livelli di regolazione e altro. CHANNEL STRIP - Il tasto VIEW di Channel Strip richiamerà una schermata importante per la sezione ora in fase di modifica. Tutte le schermate cui si accede con il tasto VIEW del Channel Strip sono accessibili anche tramite il tasto HOME del display principale, ma forniscono un accesso più immediato. CUSTOM CONTROLS - Le parti superiore e inferiore della sezione Custom Controls hanno il proprio tasto VIEW per modificare le funzioni controllate dagli elementi hardware. 4. Patch e Setup Per aiutarvi a comprendere le basi di patch e del flusso del segnale, ecco un esempio tipico che potrebbe essere comune per un evento di musica dal vivo. In questo collegamento, le sorgenti audio sul palco sono collegate a uno stage box S16 che invia i segnali tramite cavo Ethernet schermato alla porta AES50-A del WING. Le connessioni fisiche allo stage box sono un po' disorganizzate, ma ciò può essere ricablato nella console in un modo più standard. Ingresso Connessione fisica Sorgente S16 Assegnazione al canale 1 Basso DI AES-A 1 7 2 Chitarra solo AES-A 2 8 3 Tastiera L AES-A 3/L (accoppiato) 10 (stereo) 4 Tastiera R AES-A 4/R 10 (automatico) 5 Base L AES-A 5/L (accoppiato) 11 (stereo) 6 Base R AES-A 6/R 11 (automatico) 7 Voce R AES-A 7 12 8 Cassa AES-A 8 1 9 Tom 1 AES-A 9 2 10 Tom 2 AES-A 10 3 11 Tom 3 AES-A 11 4 12 Rullante AES-A 12 5 13 Overhead 1 AES-A 13/L (accoppiato) 6 (stereo) 14 Overhead 2 AES-A 14/R 6 (automatico) 15 Voce L AES-A 15 13 16 Acustica DI AES-A 16 9 La Sorgente dà significato e identità a un ingresso; ciò rende evidente e chiaro il cablaggio delle Sorgenti WING su canali. Premete il tasto ROUTING e toccate il menu a tendina nella parte superiore dello schermo. Dall'elenco dei gruppi di ingresso selezionate "AES50 A". Premete il quadratino "A 1", che consentirà di definire i dettagli della sorgente inclusi nome, icona, colore, alimentazione phantom e persino la regolazione preliminare del guadagno. Potete anche gestire una coppia di sorgenti come stereo o mid-side. Notate che la Sorgente con numero dispari occuperà sempre il lato di sinistra e la Sorgente con numero pari occuperà il lato di destra. Assicuratevi di organizzare di conseguenza le vostre connessioni fisiche. Premete il tasto HOME sul display principale quindi il tasto SELECT per il canale 1 nel primo banco di fader. Se non selezionate nessuna sorgente, non potete effettuare nessuna regolazione del guadagno. Nella schermata HOME premete INPUT o passate alla seconda scheda nella colonna di sinistra. Premete il riquadro Source Select sotto la sezione MAIN e scegliete AES50 A dal menu a tendina. Per assegnare la cassa al canale 1 nella griglia toccate "A 8". Senza uscire da questa pagina premere il tasto SELECT per il canale 2 nel primo banco di fader. Selezionate AES50 A-9 per assegnare Tom 1 al canale 2. Continuate attraverso gli altri canali per assegnare le connessioni fisiche altrimenti disordinate nella stage box in modo logico e organizzato. Quando assegnate i microfoni overhead al canale 6, premendo AES 13 / L si collegano automaticamente al canale 6 in stereo entrambi i segnali dei microfoni. Nella schermata ROUTING premete l'icona di uscita nella parte superiore dello schermo. Toccate il menu a tendina Output Group e selezionate "AES50 A". Premete il primo quadrato nella griglia. Toccate il menu a tendina Input Group e selezionate BUS. Selezionate 1L per assegnare il bus 1 all'uscita XLR 1 sull'S16. Ripetete questa procedura per qualsiasi altro bus che torna allo stage box. Quando modificate le uscite 7 e 8, selezionate MAIN dal menu Input Group, quindi assegnate 1L all'uscita 7 e 1R all'uscita 8. Queste uscite saranno collegate agli amplificatori o alle casse attive. Nota: usando monitor da palco usate il tasto Mono nella sezione di ingresso per impostare il fronte stereo su 0.