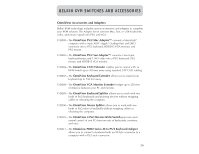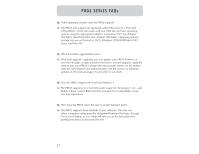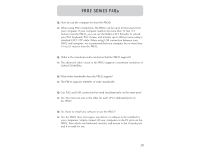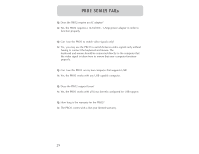Belkin F1D088 User Manual - Page 33
Keyboard, Mouse
 |
UPC - 722868328521
View all Belkin F1D088 manuals
Add to My Manuals
Save this manual to your list of manuals |
Page 33 highlights
TROUBLESHOOTING Keyboard The computer does not detect a keyboard and I get a keyboard error reported at boot up. • Check that the keyboard cable between the PRO2 and the computer is completely connected. Tighten any loose connections. • Try using a different keyboard. • Try connecting the computer to a different port. • If you are using the keyboard software that was included with your keyboard, uninstall it and then reinstall the standard Microsoft keyboard driver. Mouse The mouse is lost when I switch to a different port. • Check that the mouse you are using is connected properly to the Console of the PRO2. • If you are using a mouse driver that was included with your mouse, uninstall it and install the standard Microsoft mouse driver. • Disconnect and reconnect the mouse cable attached to the channel with which you are experiencing problems to re-synchronize the mouse connection. • Make sure the mouse works when directly plugged into the computer. • If the computer is coming out of standby mode, allow up to one minute to regain mouse function. • De-activate power-management schemes on the PC with which you are experiencing problems. • Try a different mouse. 31