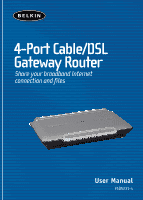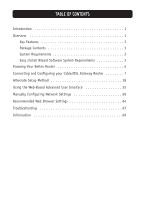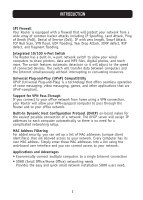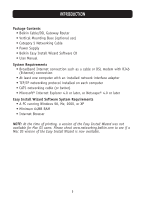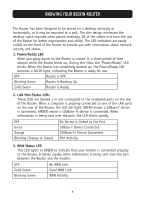Belkin F5D52314 User Manual
Belkin F5D52314 - Cable/DSL Gateway Router Manual
 |
UPC - 722868442944
View all Belkin F5D52314 manuals
Add to My Manuals
Save this manual to your list of manuals |
Belkin F5D52314 manual content summary:
- Belkin F5D52314 | User Manual - Page 1
4-Port Cable/DSL Gateway Router Share your broadband Internet connection and files User Manual F5D5231-4 - Belkin F5D52314 | User Manual - Page 2
Contents 3 System Requirements 3 Easy Install Wizard Software System Requirements 3 Knowing Your Belkin Router 4 Connecting and Configuring your Cable/DSL Gateway Router 7 Alternate Setup Method 18 Using the Web-Based Advanced User Interface 32 Manually Configuring Network Settings 59 - Belkin F5D52314 | User Manual - Page 3
the Belkin Cable/DSL Gateway Router (the Router). In minutes you will be able to share your Internet connection and network your computers. The following is a list of features that make your new Router an ideal solution for your home or small office network. Key Features Easy Install Wizard The Easy - Belkin F5D52314 | User Manual - Page 4
PoD), Denial of Service (DoS), IP with zero length, Smurf Attack, TCP Null Scan, SYN flood, UDP flooding, Tear Drop Attack, ICMP defect, RIP defect, and fragment flooding. Integrated 10/100 4-Port Switch The Router has a built-in, 4-port network switch to allow your wired computers to share printers - Belkin F5D52314 | User Manual - Page 5
Contents • Belkin Cable/DSL Gateway Router • Vertical Mounting Base (optional use) • Category 5 Networking Cable • Power Supply • Belkin Easy Install Wizard Software CD • User Manual System Requirements • Broadband Internet connection such as a cable or DSL modem with RJ45 (Ethernet) connection - Belkin F5D52314 | User Manual - Page 6
LED blinks rapidly. OFF Green Orange Blinking (Orange or Green) No Device is Linked to the Port 10Base-T Device Connected 100Base-Tx Device Connected Port Activity 3. WAN Status LED This LED lights in GREEN to indicate that your modem is connected properly to the Router. It blinks rapidly when - Belkin F5D52314 | User Manual - Page 7
maintaining the programmed settings. You can also restore the factory default settings by using the Reset button. Use the restore option in instances where you may have forgotten your custom password. a. Using the Reset Button to Reset the Router Push and release the Reset button. The lights on the - Belkin F5D52314 | User Manual - Page 8
cable supplied with your cable or DSL modem may cause malfunctioning. 7. LAN Ports The LAN ports are RJ45, 10/100 auto-negotiation ports for standard UTP category 5 or 6 Ethernet cable. The ports are labeled 1-4. These ports correspond to the numbered LEDs on the front of the Router. Note that Port - Belkin F5D52314 | User Manual - Page 9
Cable/DSL Gateway Router • Vertical Mounting Base (optional use) • Category 5 Networking Cable (for connection of the Router to the computer) • Power Supply • Belkin Easy Install Wizard Software CD • User Manual Modem Requirements Your cable or DSL modem must be equipped with an RJ45 Ethernet port - Belkin F5D52314 | User Manual - Page 10
Easy Install Wizard CD-ROM • The Router • The Router power supply • Category 5 networking cable • This User Manual 3. Turn off any firewall or Internet connection sharing software on your computer. 4. Insert the Easy Install Wizard software CD into your CD-ROM Drive. The Easy Install Wizard screen - Belkin F5D52314 | User Manual - Page 11
CONNECTING AND CONFIGURING YOUR CABLE/DSL GATEWAY ROUTER 2.2 Welcome Screen The Wizard welcome screen will appear. Make sure you have not connected the Router at this point. If you have connected your Router, please reconnect your computer directly to the modem. Click "Next" when you are ready to - Belkin F5D52314 | User Manual - Page 12
YOUR CABLE/DSL GATEWAY ROUTER 2.4 Examining Settings The Wizard will now examine your computer's settings and gather information needed to complete the Router's connection to the Internet. 2.5 Multi-NICs Screen This screen will appear ONLY if you have more than one network adapter installed in - Belkin F5D52314 | User Manual - Page 13
YOUR CABLE/DSL GATEWAY ROUTER 2.6 PPPoE Connection Detected If you have a connection type that requires a user name and a password, the Wizard will ask you to type in your user name and password. If your connection type does not require a user name and password, you will not see this screen. Your - Belkin F5D52314 | User Manual - Page 14
CONNECTING AND CONFIGURING YOUR CABLE/DSL GATEWAY ROUTER 3.4 Connect the new network cable from the back of the computer to one of the ports labeled "1-4". NOTE: It does not matter which numbered port you choose. 3.5 Turn on your cable or DSL modem by reconnecting the power supply to the modem. 3.6 - Belkin F5D52314 | User Manual - Page 15
AND CONFIGURING YOUR CABLE/DSL GATEWAY ROUTER Step 4: Continue Following the Wizard's Instructions 4.1 Checking the Connection Once you have completed the connection of your Router, the Wizard will check the connection to the Router. If the Router is not detected, use the "Troubleshooting" button or - Belkin F5D52314 | User Manual - Page 16
CONNECTING AND CONFIGURING YOUR CABLE/DSL GATEWAY ROUTER 4.3 When the transfer is complete, the Wizard will tell you that it is done and may reboot (restart) the Router. 4.4 When configuration is complete, the Wizard will tell you "Router Setup Complete" and it will move to the next step. 4.5 - Belkin F5D52314 | User Manual - Page 17
CONNECTING AND CONFIGURING YOUR CABLE/DSL GATEWAY ROUTER button or refer to the Troubleshooting section of this guide to obtain help about how to correct the problem. 4.6 Finished When the Internet connection is complete, the Wizard will tell you that you are finished. The "Connected" LED on the - Belkin F5D52314 | User Manual - Page 18
Already Equipped with a Network Adapter 5.1 Connect an Ethernet cable between the computer you want to add to the network and the Router. 5.2 Insert the CD into your CD-ROM drive. The Easy Installation Wizard screen will automatically pop-up on your screen within 15 seconds. If it does not, select - Belkin F5D52314 | User Manual - Page 19
17 - Belkin F5D52314 | User Manual - Page 20
. • Change the Router's internal password. • Enable/Disable UPnP (Universal Plug-and-Play). • Reset the Router. • Back up your configuration settings. • Reset the Router's default settings. • Update the Router's firmware. Step 1: Connecting your Gateway/Router 1.1 Turn off the power to your modem by - Belkin F5D52314 | User Manual - Page 21
ALTERNATE SETUP METHOD 1.6 Before plugging the power cord into the Router, plug the cord into the wall, then plug the cord into the Router's power jack. Mac or PC computer that was originally connected to the cable or DSL modem To power adapter Supplied Ethernet cable (to computer) Cable or DSL - Belkin F5D52314 | User Manual - Page 22
browser window. The home page is visible to any user who wants to see it. To make any changes to the Router's settings, you have to log in. Clicking the "Login" button or clicking on any one of the links on the home page will take you to the login screen. The Router ships with no password - Belkin F5D52314 | User Manual - Page 23
of the Router's status and settings. All advanced setup pages can Router. When the indicator says "connection OK" in GREEN, the Router is connected to the Internet. When the Router is not connected to the Internet, the indicator will read "no connection" in RED. The indicator is automatically updated - Belkin F5D52314 | User Manual - Page 24
to the settings by clicking on any one of the links (IP Address, Subnet Mask, DHCP Server) or by clicking the "LAN" Quick Navigation link on the left side of the screen. 7. Features Shows the status of the Router's NAT, firewall, and wireless features. Changes can be made to the settings by clicking - Belkin F5D52314 | User Manual - Page 25
to your ISP The "Internet/WAN" tab is where you will set up your Router to connect to your Internet Service Provider. The Router is capable of connecting to virtually any Internet Service Provider's system provided you have correctly configured the Router's settings for your ISP's connection - Belkin F5D52314 | User Manual - Page 26
ALTERNATE SETUP METHOD Setting (2) Setting your ISP Connection Type to Dynamic IP A dynamic connection type is the most common connection type found with cable modems. Setting the connection type to "dynamic" clone the MAC address of the PC that was originally connected to the modem. (1) (2) (3) 24 - Belkin F5D52314 | User Manual - Page 27
. Enter the ISP gateway address here. 4. My ISP Provides More Than one Static IP Address If your ISP assigns you more than one static IP address, your Router is capable of handling up to five static WAN IP addresses. Select "My ISP provides more than one static IP address" and enter your additional - Belkin F5D52314 | User Manual - Page 28
software such as WinPOET, Enternet300 that you use to connect to the Internet; or, 3) You must double-click on a desktop icon other than your browser to get on the Internet. To set the Router to use PPPoE, type in your user name and password in the spaces provided. If you do not have a service - Belkin F5D52314 | User Manual - Page 29
problems with Internet applications working properly. 5. Disconnect after X.... The "Disconnect" feature is used to automatically disconnect the Router Internet activity. This option should be used if you pay for your Internet service by the minute. Setting your ISP Connection Type to Point-to-Point - Belkin F5D52314 | User Manual - Page 30
Password" box to confirm it. 3. Host Name Provided by your ISP. Enter your host name here. 4. Service IP Address Provided by your ISP. Enter your service IP address here. 5. My IP Address Provided by your ISP. Enter the IP address field will cause the router to disconnect from the Internet after - Belkin F5D52314 | User Manual - Page 31
SETUP METHOD Setting your Connection Type if you are a Telstra Big Pond User [Australia Only] Your user name and password are provided to you by Telstra Big Pond. Enter this information below. Choosing your state from the drop-down menu (6) will automatically fill in your login server IP address - Belkin F5D52314 | User Manual - Page 32
ALTERNATE SETUP METHOD Setting Custom Domain Name Server (DNS) Settings A "Domain Name Server" is a server located on the Internet that translates Universal Resource Links (URLs) like "www.belkin.com" to IP addresses. Many ISPs do not require you to enter this information into the Router. The " - Belkin F5D52314 | User Manual - Page 33
CONNECTED to your modem before the Router was installed. Click the "Clone" button (1). Click "Apply Changes" (2). Your MAC address is now cloned to the Router. Entering a Specific MAC Address In certain circumstances you may need a specific WAN MAC address. You can manually enter one in the "MAC - Belkin F5D52314 | User Manual - Page 34
else such as "http://" or "www") then press the "Enter" key. You will see the Router's home page in your browser window. Viewing the LAN Settings Clicking on the header of the LAN tab (A) will take you to the LAN tab's header page. A quick description of the functions can be found here. To view the - Belkin F5D52314 | User Manual - Page 35
for the internal LAN setup of the Router can be viewed and changed here. (1) (2) (3) (4) (5) (6) 1. IP Address The "IP address" is the internal IP address of the Router. The default IP address is "192.168.2.1". To access the advanced setup interface, type this IP address into the address bar of your - Belkin F5D52314 | User Manual - Page 36
you have set any of the other advanced features of the Router such as DMZ or client IP filters, these are dependent on the IP address. For this reason, you will not want the IP address to change. 6. Local Domain Name The default setting is "Belkin". You can set a local domain name (network name) for - Belkin F5D52314 | User Manual - Page 37
to your network. You are able to view the IP address (1) of the computer, the host name (2) (if the computer has been assigned one), and the MAC address (3) of the computer's network interface card (NIC). Pressing the "Refresh" (4) button will update the list. If there have been any changes, the - Belkin F5D52314 | User Manual - Page 38
ADVANCED USER INTERFACE Configuring the Firewall Your Router is equipped with a firewall that will protect your network from a wide array of common hacker attacks including: • IP Spoofing • Land Attack • Ping of Death (PoD) • Denial of Service (DoS) • IP with zero length • Smurf Attack • TCP Null - Belkin F5D52314 | User Manual - Page 39
USING THE WEB-BASED ADVANCED USER INTERFACE Configuring the Port Forwarding Settings Application gateways let you select ports to be open for certain applications to work properly with the Network Address Translation (NAT) feature of the Router. A list of popular applications has been included to - Belkin F5D52314 | User Manual - Page 40
Choosing an Application Select your application from the drop-down list. Click "Add". The settings will be transferred to the next available space in the screen. Click "Apply Changes" to save the setting for that application. To remove an application, select the number of the row that you want to - Belkin F5D52314 | User Manual - Page 41
To manually enter settings, enter the IP address in the space provided for the internal (server) machine, the port(s) required to pass (use a comma between multiple ports), select the port type (TCP or UDP), and click "Apply Changes". You can only pass one port per internal IP address. Opening ports - Belkin F5D52314 | User Manual - Page 42
Router can be configured to restrict access to the Internet, e-mail, or other network services at specific days and times. Restriction can be set for a single computer, a range of computers, or multiple computers. To restrict Internet access to a single computer for example, enter the IP address - Belkin F5D52314 | User Manual - Page 43
USING THE WEB-BASED ADVANCED USER INTERFACE Setting MAC Address Filtering The MAC address filter is a powerful security feature that allows you to specify which computers are allowed on the network. Any computer attempting to access the network that is not specified - Belkin F5D52314 | User Manual - Page 44
and select "Enable". Click "Apply Changes" for the change to take effect. If you are using multiple static WAN IP addresses, it is possible to select which WAN IP address the DMZ host will be directed to. Type in the WAN IP address you wish the DMZ host to direct to, enter the last two digits of the - Belkin F5D52314 | User Manual - Page 45
use what is known as "pinging" to find potential victims on the Internet. By pinging a specific IP address and receiving a response from the IP address, a hacker can determine that something of interest might be there. The Router can be set up so it will not respond to an ICMP ping from the outside - Belkin F5D52314 | User Manual - Page 46
USING THE WEB-BASED ADVANCED USER INTERFACE Utilities Tab Utilities This screen lets you manage different parameters of the Router and perform certain administrative functions. 44 - Belkin F5D52314 | User Manual - Page 47
not to turn off the power to the Router during the restart. 4. A 60-second countdown will appear on the screen. When the countdown reaches zero, the Router will be restarted. The Router home page should appear automatically. If not, type in the Router's address (default = 192.168.2.1) into the - Belkin F5D52314 | User Manual - Page 48
the restart. 4. A 60-second countdown will appear on the screen. When the countdown reaches zero, the Router's defaults will be restored. The Router home page should appear automatically. If it does not, type in the Router's address (default = 192.168.2.1) into the navigation bar of your browser. 46 - Belkin F5D52314 | User Manual - Page 49
allow you to restore it later if your settings are lost or changed. It is recommended that you back up your current configuration before performing a firmware update. 1. Click "Save". A window called "File Download" will open. Click "Save". 47 - Belkin F5D52314 | User Manual - Page 50
USING THE WEB-BASED ADVANCED USER INTERFACE 2. A window will open that allows you to select the location where you want to save the configuration file. Select a location. You can name the file anything you want, or use the default name "Config". Be sure to name the file so you can locate it yourself - Belkin F5D52314 | User Manual - Page 51
WEB-BASED ADVANCED USER INTERFACE Restoring a Previous Configuration This option will allow you to restore a previously saved configuration. 1. Click "Browse". A window will open that allows you to select the location of the configuration file. All configuration files end with a ".bin". Locate the - Belkin F5D52314 | User Manual - Page 52
. Click "OK". 4. A 60-second countdown will appear on the screen. When the countdown reaches zero, the Router's configuration will be restored. The Router home page should appear automatically. If not, type in the Router's address (default = 192.168.2.1) into the navigation bar of your browser. 50 - Belkin F5D52314 | User Manual - Page 53
release new versions of the Router's firmware. Firmware updates contain feature improvements and fixes to problems that may have existed. When Belkin releases new firmware, you can download the firmware from the Belkin update website and update your Router's firmware to the latest version. Checking - Belkin F5D52314 | User Manual - Page 54
where you can locate it yoursellater. When you have selected the location, click "Save". 3. When the save is complete, you will see the following window. Click "Close". The download of the firmware is complete. To update the firmware, follow the next steps in "Updating the Router's Firmware". 52 - Belkin F5D52314 | User Manual - Page 55
ADVANCED USER INTERFACE Updating the Router's Firmware 1. In the "Firmware Update" page, click "Browse" (2). A window will open that allows you to select the location of the firmware update file. All firmware files end with a ".dlf". 2. Browse to the firmware file you downloaded. Select the file - Belkin F5D52314 | User Manual - Page 56
. Click "OK". 6. A 60-second countdown will appear on the screen. When the countdown reaches zero, the Router firmware update will be complete. The Router home page should appear automatically. If not, type in the Router's address (default = 192.168.2.1) into the navigation bar of your browser. The - Belkin F5D52314 | User Manual - Page 57
after you leave, the login session will expire. You will have to login to the Router again to make any more changes. The login timeout option is for security purposes and the default is set to 10 minutes. NOTE: Only one computer can be logged into the Router's advanced setup interface at one time - Belkin F5D52314 | User Manual - Page 58
clock may not update immediately. Allow at least 15 minutes for the Router to contact the IP address can remotely manage the Router". By typing in your WAN IP address from any computer on the Internet, you will be presented with a login screen where you need to type in the password of your Router - Belkin F5D52314 | User Manual - Page 59
single IP address and you turn NAT off, the computers on your network will not be able to access the Internet. Other problems may Router's firewall to be configured in a specific way to operate properly. This usually requires opening TCP and UDP ports, and in some instances, setting trigger ports - Belkin F5D52314 | User Manual - Page 60
and alert you that the new firmware is available. When you log into the Router's advanced interface, the Router will perform a check to see if new firmware is available. If so, you will be notified. You can choose to download the new version or ignore it. The Router ships with this feature disabled - Belkin F5D52314 | User Manual - Page 61
will see the TCP/IP control panel. Select "Ethernet Built-In" or "Ethernet" in the "Connect via:" drop-down menu (1). (1) (2) 3. Next to "Configure" (2), if "Manually" is selected, your Router will need to be set up for a static IP connection type. Write the address information in the table below - Belkin F5D52314 | User Manual - Page 62
MANUALLY CONFIGURING NETWORK SETTINGS Manually Configuring Network Settings in Mac OS X 1. Click on the "System Preferences" icon. 2. Select "Network" (1) from the "System Preferences" menu. (1) 3. Select "Built-in Ethernet" (2) next to "Show in the Network menu. (5) (2) (3) (4) 60 - Belkin F5D52314 | User Manual - Page 63
selected. If it is, you will need to configure your Router for a PPPoE connection type using your user name and password. 5. If "Manually" is selected, your Router will need to be set up for a static IP connection type. Write the address information in the table below. You will need to enter this - Belkin F5D52314 | User Manual - Page 64
" from the drop-down menu. 4. In the "Local Area Connection Properties" window, click "Internet Protocol (TCP/IP)" and click the "Properties" button. The following screen will appear: (1) (2) (3) 5. If "Use the following IP address" (2) is selected, your Router will need to be set up for a static - Belkin F5D52314 | User Manual - Page 65
the drop-down menu. 2. Select "TCP/IP settings" for your installed network adapter. You will see this window. (1) (3) (2) 3. If "Specify and IP address" is selected, your Router will need to be set up for a static IP connection type. Write the address information in the table below. You will - Belkin F5D52314 | User Manual - Page 66
browser's settings. If you are having trouble accessing the Internet or the advanced default connection". If you can make a selection, select "Never dial a connection". If you cannot make a selection, go to the next step. 3. Under the "Internet Options" screen, click on "Connections" and select "LAN - Belkin F5D52314 | User Manual - Page 67
RECOMMENDED WEB BROWSER SETTINGS 4. Make sure there are no check marks next to any of the displayed options: "Automatically detect settings", "Use automatic configuration script", and "Use a proxy server". Click "OK". Then click "OK" again in the "Internet Options" page. 65 - Belkin F5D52314 | User Manual - Page 68
RECOMMENDED WEB BROWSER SETTINGS Netscape Navigator 4.0 or Higher 1. Start Netscape. Click on "Edit" then "Preferences". 2. In the "Preferences" window, click on "Advanced" then select "Proxies". In the "Proxies" window, select "Direct connection to the Internet". 66 - Belkin F5D52314 | User Manual - Page 69
GREEN and SOLID. Check the power supply connection at the wall and the Router. • Make sure that the LAN link light that corresponds to the port you connected to the computer is ON. Check the network cable going from the computer to the Router. • If the Easy Install Wizard told you that it detected - Belkin F5D52314 | User Manual - Page 70
TROUBLESHOOTING My connection type is "static IP address". I cannot connect to the Internet. • Since your connection type is "static IP address", your ISP must assign you the IP address, subnet mask, and gateway address. Make sure that the Router's connection type is configured as "Static IP Address - Belkin F5D52314 | User Manual - Page 71
FCC Statement DECLARATION OF CONFORMITY WITH FCC RULES FOR ELECTROMAGNETIC COMPATIBILITY We, Belkin Corporation, of 501 West Walnut Street, Compton, CA 90220, declare under our sole responsibility that the product, F5D5231-4 to which this declaration relates, complies with Part 15 of the FCC - Belkin F5D52314 | User Manual - Page 72
PH Schiphol-Rijk • The Netherlands Tel: +31 (0) 20 654 7300 Fax: +31 (0) 20 654 7349 Belkin Components, Ltd. 7 Bowen Crescent • West Gosford NSW 2250 • Australia Tel: +61 (0) 2 4372 8600 Fax: +61 (0) 2 4372 8603 Belkin Tech Support US: 310.898.1100 ext. 2263 800.223.5546 ext. 2263 Europe: 00 800 223

User Manual
F5D5231-4
4-Port Cable/DSL
Gateway Router
Share your broadband Internet
connection and files