Belkin F5D7001 User Manual - Page 16
corner of most screens will - windows 7 driver
 |
View all Belkin F5D7001 manuals
Add to My Manuals
Save this manual to your list of manuals |
Page 16 highlights
Installing and Setting Up the Card 3.3 Windows will ask you where the drivers are located. Make no changes and click "Next" until you see the screen that asks you to click "Finish" to complete the installation. Note: Specific screens differ depending upon which version of the Windows OS you are using. 3.4 When the installation is complete, a small Signal Indicator icon (red) in your system tray (bottom right corner of most screens) will appear. Double-click the Signal Indicator icon to bring up the "Wireless Network" screen. 3.5 Select the network you want to connect to under "Available networks" and click "Connect". 14
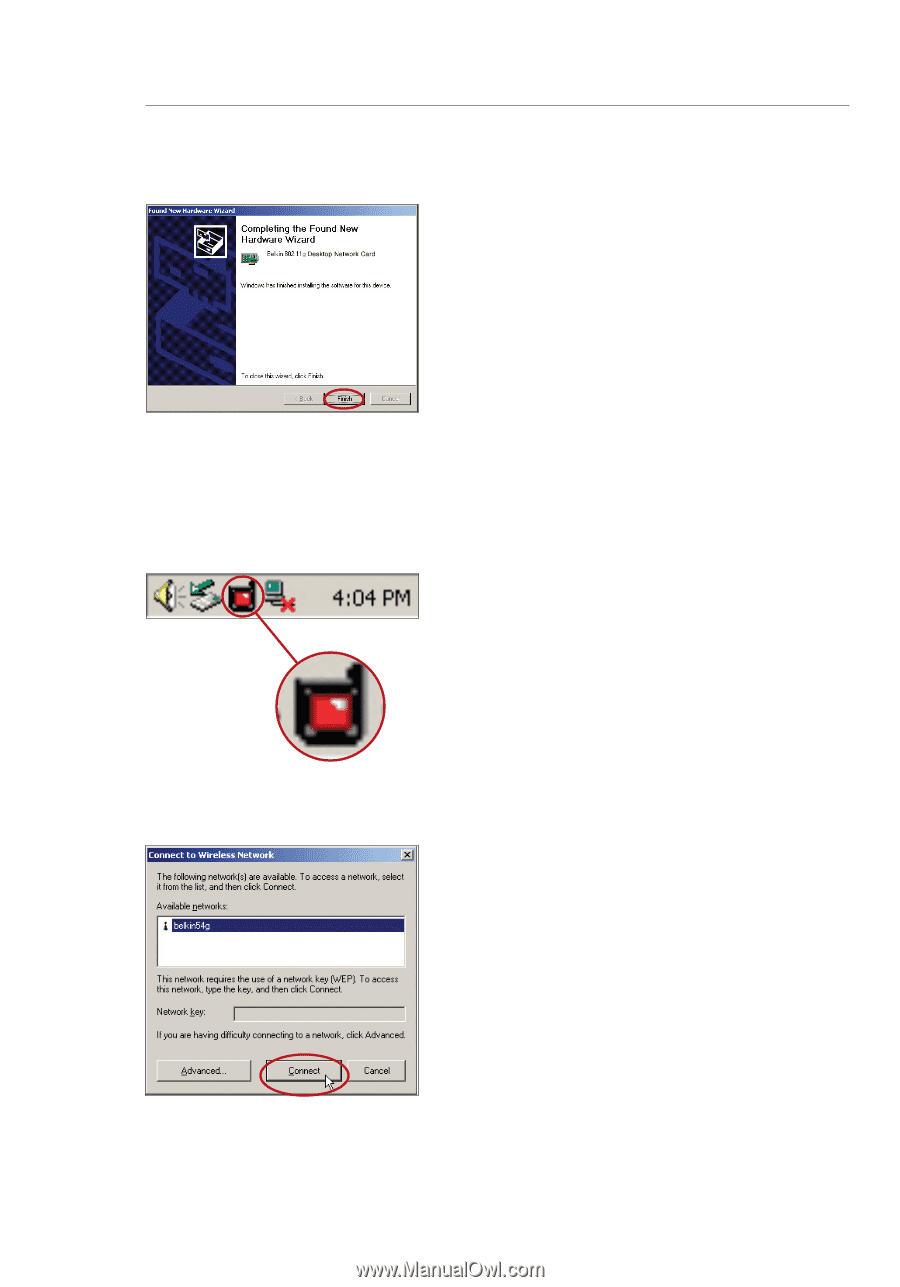
14
3.3
Windows will ask you where
the drivers are located. Make
no changes and click “Next”
until you see the screen that
asks you to click “Finish” to
complete the installation.
Note:
Specific screens differ
depending upon which version
of the Windows OS you
are using.
3.4
When the installation is
complete, a small Signal
Indicator icon (red) in your
system tray (bottom right
corner of most screens) will
appear. Double-click the
Signal Indicator icon to
bring up the “Wireless
Network” screen.
3.5
Select the network you want to
connect to under “Available
networks” and click “Connect”.
Installing and Setting Up the Card














