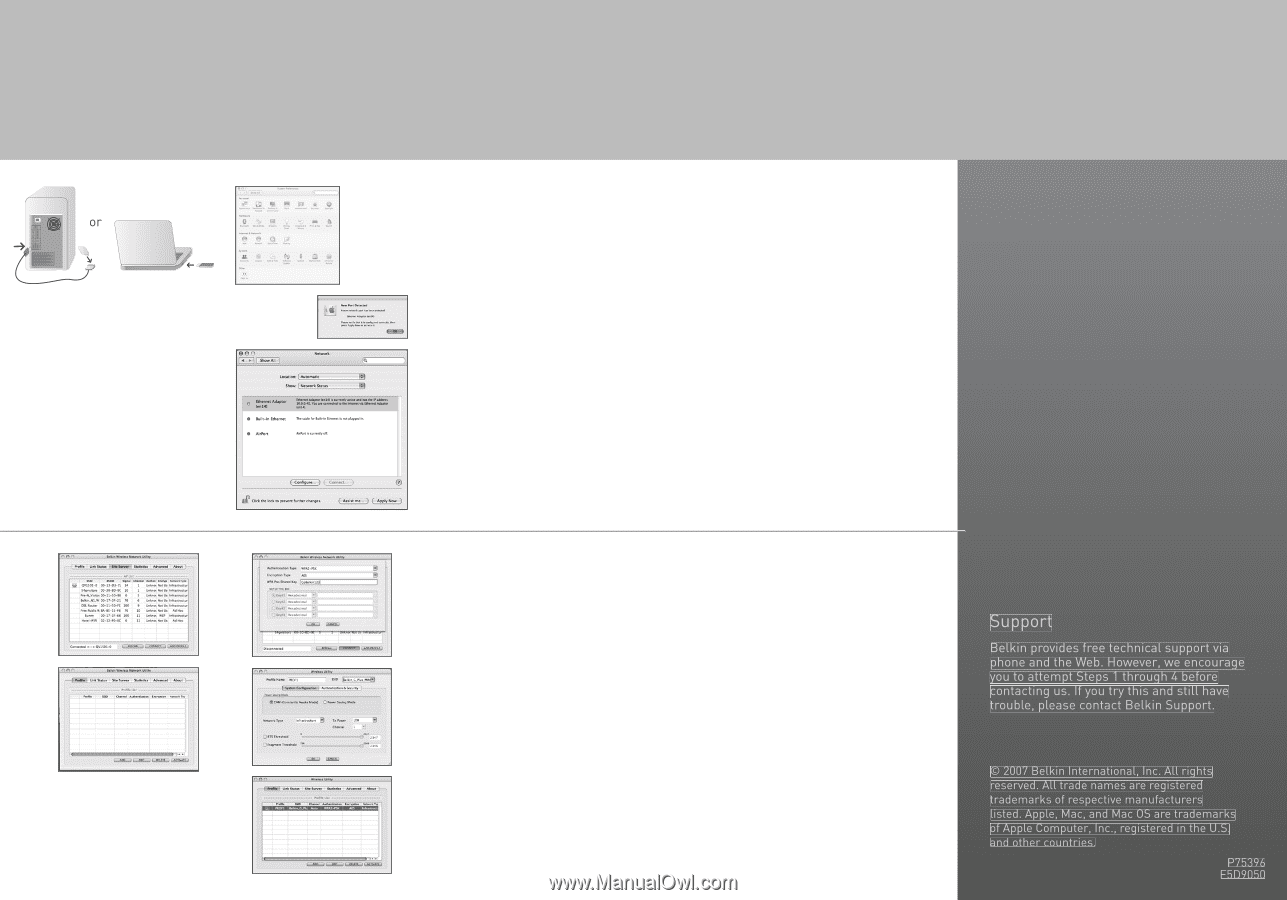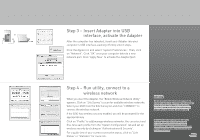Belkin F5D9050 Apple Quick Installation - Page 2
Step 3, Insert Adapter into USB, interface, activate the Adapter, Step 4, Run utility, connect to - usb 2 0 wireless adapter
 |
View all Belkin F5D9050 manuals
Add to My Manuals
Save this manual to your list of manuals |
Page 2 highlights
Step 3 - Insert Adapter into USB interface, activate the Adapter After the computer has rebooted, insert your Adapter into your computer's USB interface, pushing it firmly until it stops. Click the Apple icon and select "System Preferences". Then, click on "Network". Click "OK" once your computer detects a new network port. Click "Apply Now" to activate the Adapter/port. Step 4 - Run utility, connect to a wireless network When you insert the Adapter, the "Belkin Wireless Network Utility" appears. Click on "Site Survey" to scan for available wireless networks. Select your SSID from the Site Survey list and click "CONNECT" to connect the wireless network. If the SSID has wireless security enabled, you will be prompted for the appropriate key. Click on "Profile" to add/manage wireless networks. You can select and fine-tune each profile from the "System Configuration" tab and set up wireless security by clicking on "Authentications & Security". For a quick view of your current connection status, click on "Link Status" or "Statistics" for more info. Support Belkin provides free technical support via phone and the Web. However, we encourage you to attempt Steps 1 through 4 before contacting us. If you try this and still have trouble, please contact Belkin Support. © 2007 Belkin International, Inc. All rights reserved. All trade names are registered trademarks of respective manufacturers listed. Apple, Mac, and Mac OS are trademarks of Apple Computer, Inc., registered in the U.S. and other countries. P75396 F5D9050