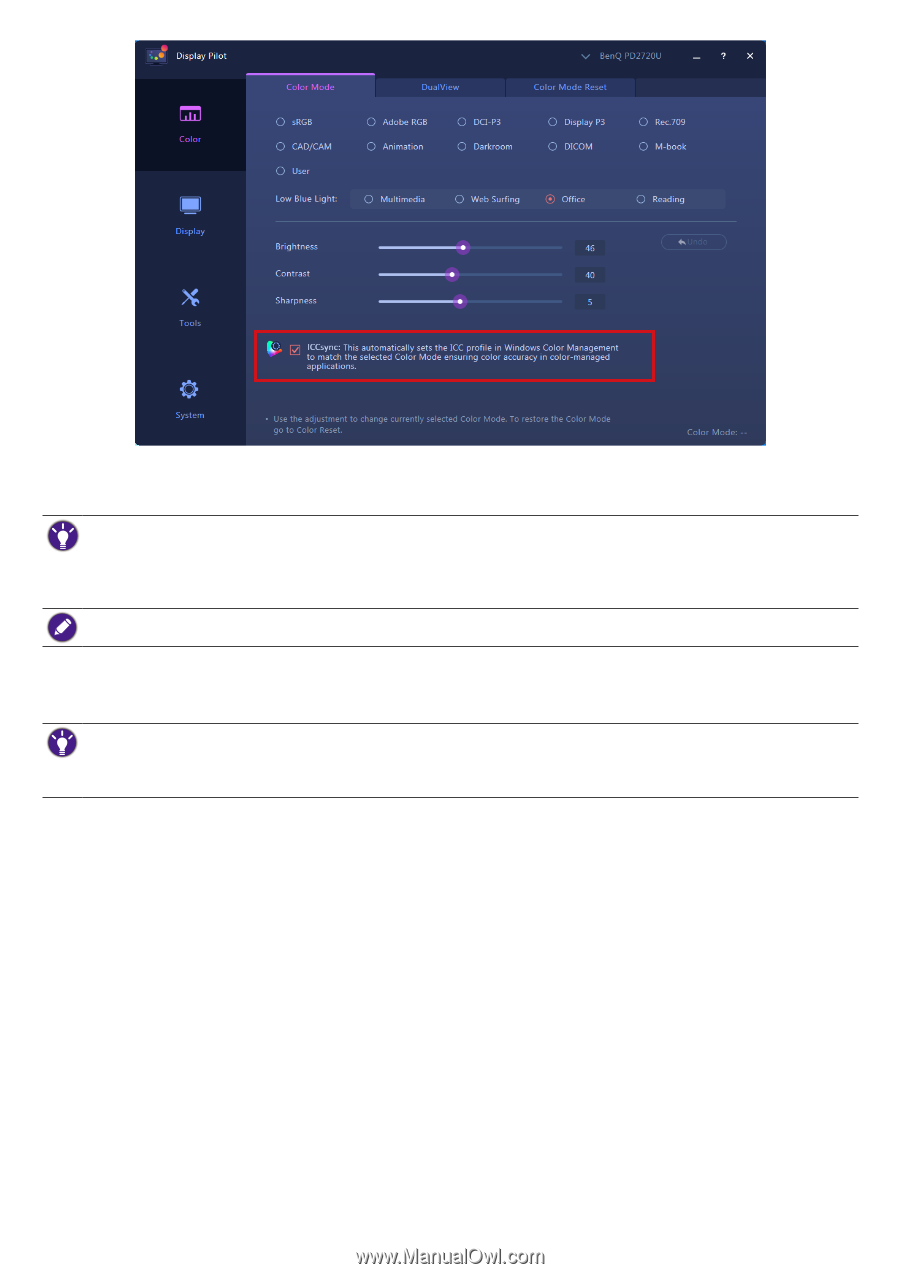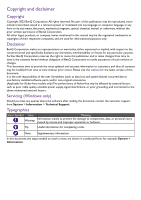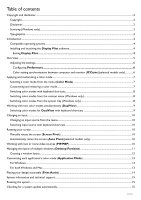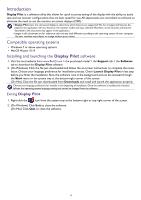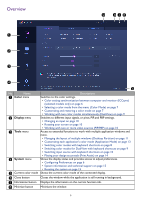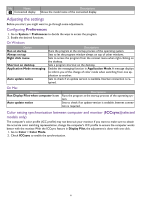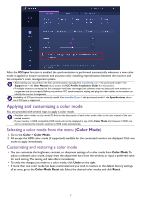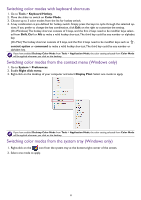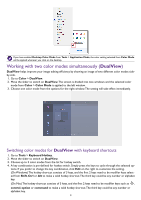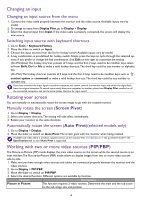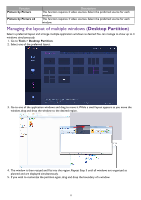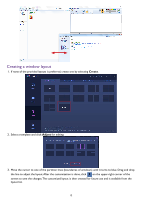BenQ PD3205U Display Pilot User Manual - Page 7
Color Mode
 |
View all BenQ PD3205U manuals
Add to My Manuals
Save this manual to your list of manuals |
Page 7 highlights
After the ICCsync function is enabled, the synchronization is performed automatically whenever a new color mode is applied to ensure consistent and accurate color matching representation between the monitor and the computer's color management system. • Alternatively, you can perform the ICC synchronization manually.Visit www.BenQ.com > the purchased model > the Support tab > the User Manual tab to access the ICC Profile Installation Guide for instructions. • If multiple monitors connected to the computer have been rearranged, the software may not detect the new monitor arrangement and sync properly. Before you perform ICC synchronization, unplug and plug the video cables so the system can identify the correct arrangement. Availability of ICCsync function varies by model.Visit www.BenQ.com > the purchased model > the Specifications tab to see if ICCsync is supported. Applying and customizing a color mode You are provided with several ways to apply a color mode. • Available color modes vary by model.To find out the description of each color mode, refer to the user manual of the connected monitor. • If your monitor is HDR-compatible, HDR mode will not be displayed in any of the Color Mode list. However, if HDR content is connected, the monitor switches to HDR mode automatically. Selecting a color mode from the menu (Color Mode) 1. Go to the Color > Color Mode. 2. All except the HDR color mode (if supported) available for the connected monitor are displayed. Click one mode to apply immediately. Customizing and restoring a color mode • You can customize the brightness, contrast, or sharpness settings of a color mode from Color Mode.To adjust a selected color mode, simply draw the adjustment bars from the window, or input a preferred value for each setting.The setting will take effect immediately. • To undo the changes just made to a color mode, click Undo on the right. • If more than one color mode has been customized and you wish to restore to the default factory settings all at once, go to the Color Mode Reset tab. Select the desired color modes and click Reset. 7