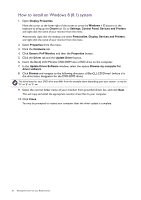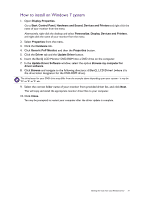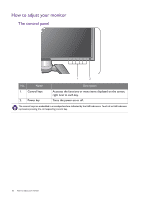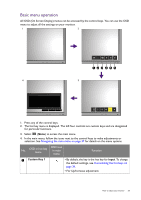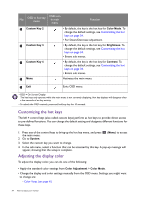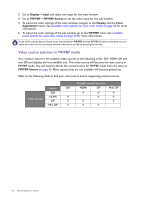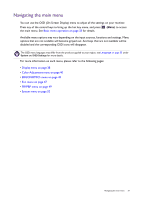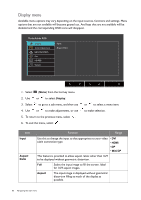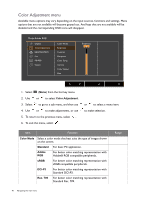BenQ PV270 User Manual - Page 35
Adjusting color temperature automatically, Adjusting the backlight, Enabling GamutDuo in PBP mode
 |
View all BenQ PV270 manuals
Add to My Manuals
Save this manual to your list of manuals |
Page 35 highlights
- Gamma (see page 42) - Color Gamut (see page 42) - Hue (see page 42) - Saturation (see page 43) - Black Level (see page 43) - Uniformity (see page 53) Depending on the Color Mode you just set, the available options for color adjustment may vary. See Available menu options for each color mode on page 43 for more information. Once the adjustment is done, you can save the customized settings from Color Adjustment > Save Color Settings. • Use a colorimeter (purchased separately) to work with the provided software named Palette Master and optimize the display color. Visit the website for software download and more information (Palette Master How-to-Use Guide). The access: www.BenQ.com > Purchased model > the Download or Support tab • To apply the calibrated result, go to Color Adjustment > Color Mode > Calibration 1 or Calibration 2. Adjusting color temperature automatically Your monitor comes with a color temperature sensor, which detects the light condition around the monitor and adjusts the color settings accordingly. This is to help keep the similar display color in different light conditions. The color temperature sensor needs to be activated and managed by the Color Display Clone software in Calibration 1 or Calibration 2 mode. 1. Go to Color Adjustment > Color Mode and set the monitor to Calibration 1 or Calibration 2. 2. Download the software and its user guide from www.BenQ.com. 3. Install the software and launch it to activate the sensor. Adjusting the backlight To adjust the backlight of the monitor, you can do one of the following: • Enable the light sensor of the monitor to adjust the backlight automatically. See Eye Protect on page 45 for more information • Change the backlight manually from Color Adjustment > Brightness. See Brightness on page 41 for more information. Enabling GamutDuo in PBP mode You can use Picture-by-Picture (PBP) function if there are video signals from 2 input sources. And GamutDuo allows you to set color settings of each window independently. 1. Establish cable connections between the monitor and 2 video sources appropriately. 2. While the monitor is powered on, turn on the PBP function from PIP/PBP > Mode. How to adjust your monitor 35