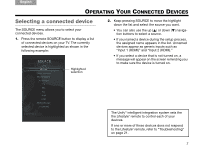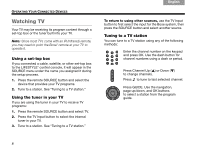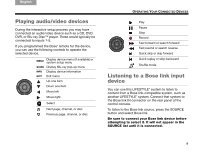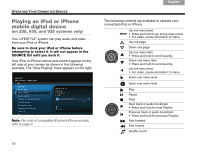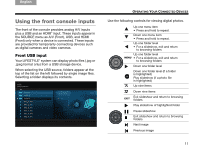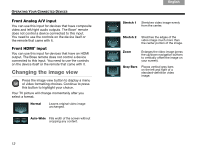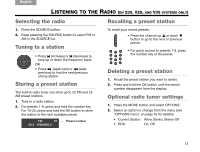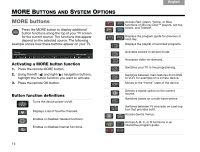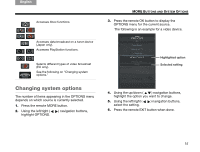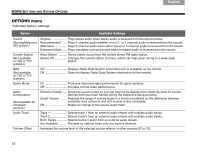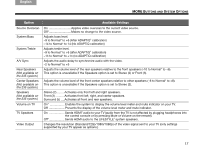Bose Lifestyle 235 Owner's guide - Page 20
Changing the image view
 |
UPC - 017817543125
View all Bose Lifestyle 235 manuals
Add to My Manuals
Save this manual to your list of manuals |
Page 20 highlights
TAB 8 TAB 7 TAB 6 TAB 5 OPERATING YOUR CONNECTED DEVICES Front Analog A/V input You can use this input for devices that have composite video and left/right audio outputs. The Bose® remote does not control a device connected to this input. You need to use the controls on the device itself or the remote that came with it. Front HDMI® input You can use this input for devices that have an HDMI output. The Bose remote does not control a device connected to this input. You need to use the controls on the device itself or the remote that came with it. Changing the image view Press the image view button to display a menu of video formatting choices. Continue to press this button to highlight your choice. Your TV picture will change momentarily after you select a format. Normal Leaves original video image unchanged. Auto-Wide Fills width of the screen without cropping any content. TAB 4 TAB 3 TAB 2 English Stretch 1 Stretches video image evenly from the center. Stretch 2 Stretches the edges of the video image much more than the center portion of the image. Zoom Enlarges the video image (press the up/down navigation buttons to vertically offset the image on your screen). Gray Bars Places vertical gray bars on the left and right of a standard-definition video image. 12