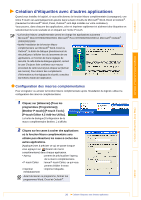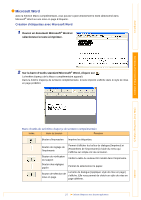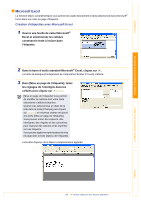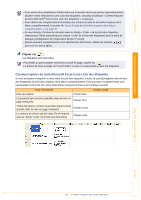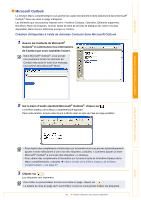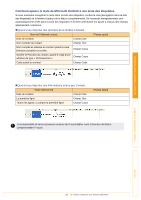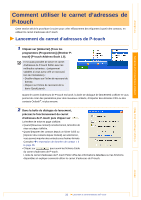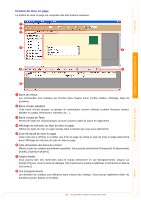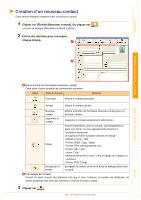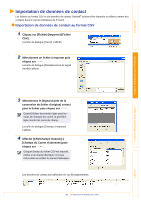Brother International ™ QL-1050 User Manual - French - Page 31
Microsoft Outlook, Création d'étiquettes à l'aide de données Contacts dans Microsoft Outlook
 |
View all Brother International ™ QL-1050 manuals
Add to My Manuals
Save this manual to your list of manuals |
Page 31 highlights
Introduction Microsoft Outlook La fonction Macro complémentaire vous permet de copier directement le texte sélectionné dans Microsoft® Outlook® dans une mise en page d'étiquette. Les éléments que vous pouvez importer sont : Fenêtres Contacts, Calendrier, Éléments supprimés, Brouillons, Boîte de réception, Journal, Notes (le texte de la boîte de dialogue des notes n'est pas disponible), Boîte d'envoi, Éléments envoyés et Tâches. Création d'étiquettes à l'aide de données Contacts dans Microsoft Outlook 1 Ouvrez les Contacts de Microsoft® Outlook® et sélectionnez les informations de Contact que vous souhaitez inclure. Dans Microsoft® Outlook®, vous pouvez non seulement inclure les données de Contact mais aussi le texte d'un message, tout comme dans Microsoft® Word. Création d'étiquettes (pour Windows) Création d'étiquettes (pour Mac) 2 Sur la barre d'outils standard Microsoft® Outlook®, cliquez sur . La fenêtre d'aperçu de la Macro complémentaire apparaît. Dans cette fenêtre, le texte sélectionné s'affiche dans le style de mise en page prédéfini. • Pour obtenir des compléments d'information sur la manière dont vous pouvez automatiquement ajouter le texte sélectionné à une Liste des étiquettes, consultez « Comment ajouter un texte Microsoft® Outlook® à une Liste des étiquettes » ci-dessous. • Pour obtenir des compléments d'information sur la barre d'outils de la fenêtre d'aperçu de la Macro complémentaire, consultez Ϋ Barre d'outils de la fenêtre d'aperçu de la Macro complémentaire » à la page 27. 3 Cliquez sur . Les étiquettes sont imprimées. Pour éditer ou personnaliser le texte ou la mise en page, cliquez sur . La fenêtre de mise en page de P-touch Editor s'ouvre et vous permet d'éditer les étiquettes. 31 Création d'étiquettes avec d'autres applications Annexe