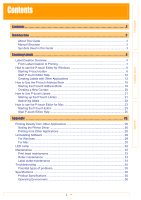Brother International ™ QL-570 Users Manual - English
Brother International ™ QL-570 Manual
 |
View all Brother International ™ QL-570 manuals
Add to My Manuals
Save this manual to your list of manuals |
Brother International ™ QL-570 manual content summary:
- Brother International ™ QL-570 | Users Manual - English - Page 1
User's Guide 1 Appendix Creating Labels Introduction - Brother International ™ QL-570 | Users Manual - English - Page 2
labels ...22 How to use the P-touch Editor for Mac 23 Starting the P-touch Editor 23 Start P-touch Editor Help 25 Appendix 26 Printing Directly from Other Applications 26 Setting the Printer Driver 26 Printing from Other Applications 28 Uninstalling Software ...29 For Windows ...29 For Mac - Brother International ™ QL-570 | Users Manual - English - Page 3
Creating Labels Introduction The Brother QL-570 label printer (hereafter referred to as "the machine") enables you to quickly and easily print custom labels created with the label software, P-touch Editor. About This Guide This guide (PDF) is included on the CD-ROM. In this guide, when - Brother International ™ QL-570 | Users Manual - English - Page 4
step-by-step instructions, see Help files. From Label Creation to Printing 1 Choose the type of label you want to create. There is a variety to choose from. Label examples Creating Labels Appendix 2 Prepare the appropriate DK Roll for the label you want to create. The machine is supplied with one - Brother International ™ QL-570 | Users Manual - English - Page 5
print the label. Create a label Using P-touch Editor Windows Express Mode Print the label Mac Enter the text Standard Mode Edit the label Express Mode Enter the text Windows Professional Mode Edit the label Standard Mode Enter the text Windows/Mac Snap Mode Edit the label Professional - Brother International ™ QL-570 | Users Manual - English - Page 6
choose the label printer and label layout. • When you choose [Check for Updates] with a computer connected to the Internet, you will be taken to the Brother Solutions Center. Use this Brother Solutions Center to check for the latest software downloads and FAQs. Appendix 6 Starting P-touch - Brother International ™ QL-570 | Users Manual - English - Page 7
and images. The layout window consists of the following sections: 1 2 3 5 4 Creating Labels Appendix 6 1 Menu bar Commands are categorized under each menu (File, Edit, View, and you to show/hide the toolbars, Property pallet, and windows. • See the P-touch Editor Help for details. 7 Starting - Brother International ™ QL-570 | Users Manual - English - Page 8
Professional Mode This mode provides full-scale label creation from creating the templates. The layout window consists of the following sections: 1 2 3 4 5 7 Creating Labels Open, Save, Print, etc.) are provided in this toolbar. 3 Property pallet The property pallet contains the Print, Paper, Text, - Brother International ™ QL-570 | Users Manual - English - Page 9
„Snap Mode With this mode, you can capture the screen, print it as image, and save it for future use. To This Dialog Again], you can go to the snap mode directly from next time. 2 The snap mode appears. See the P-touch Editor Help for details. Creating Labels Appendix 9 Starting P-touch Editor - Brother International ™ QL-570 | Users Manual - English - Page 10
, click the Start button on the task bar, point to All Programs (or Programs). Click Brother P-touch and P-touch Editor 5.0. 2 In the New/Open dialog, click Help-How To. „Start from P-touch Editor Click Help menu and choose P-touch Editor Help. Express Mode Professional Mode Appendix 10 Start - Brother International ™ QL-570 | Users Manual - English - Page 11
, choose any topic you want to print. 2 Click on the Toolbar. 3 Choose the range of topics to be printed, and click . 4 Specify the [Printer] item and click . Choose a normal printer that supports general paper sizes, such as Letter. Creating Labels Appendix 11 Start P-touch Editor Help - Brother International ™ QL-570 | Users Manual - English - Page 12
want to print and clicking on the P-touch icon, you can create and print labels quickly and easily. • The Add-In function supports the following [Start]-[All Programs(Programs)]-[Brother Ptouch]-[P-touch Tools][P-touch Editor 5.0 Add-Ins Utility]. The [Brother P-touch Add-In Settings] dialog box - Brother International ™ QL-570 | Users Manual - English - Page 13
With the Add-In function, you can directly copy the text in Microsoft® Word to a label layout. If Microsoft® Outlook® is running Microsoft® Word. Creating labels using Microsoft Word 1 Open a Microsoft® Word document and choose the text you want to print. Creating Labels Appendix 2 On the - Brother International ™ QL-570 | Users Manual - English - Page 14
function, you can directly copy text in Microsoft® Excel to a label layout. If Microsoft Brother P-touch Import Setup] dialog box appears. 3 In [Label Layout], make adjustments to the line feed in the cells and click . 3 [Label Layout] enables you to change the way your text is displayed/printed - Brother International ™ QL-570 | Users Manual - English - Page 15
: The text Added field Date of creation Date field The first line in the text that is specified in the Label Title field Layout All lines including the first line in text specified in the Body field Label Layout Content of cell specified in [Text Imported Into the "code" Field of the - Brother International ™ QL-570 | Users Manual - English - Page 16
With the Add-In function, you can directly copy the text in Microsoft® Outlook® to a label layout. Items you can import are: Contacts dialog box is not available), Outbox, Sent Items and Tasks windows. Creating labels using the Contacts data in Microsoft Outlook 1 Open Microsoft® Outlook® Contacts - Brother International ™ QL-570 | Users Manual - English - Page 17
: The text Added field Date of creation Date field The first line in the text that is specified in the Label Title field Layout All lines including the first line in text specified in the Body field Label Layout Content of cell specified in [Text Imported Into the "code" Field of the - Brother International ™ QL-570 | Users Manual - English - Page 18
labels from contacts efficiently using the P-touch Address Book. The P-touch Address Book is valid for Windows only. The following is the example for Windows XP, except for step 1. Starting the P-touch Address Book 1 Click [Start]-[All Programs(Programs)]- [Brother P-touch]-[P-touch Address - Brother International ™ QL-570 | Users Manual - English - Page 19
Introduction Creating Labels Layout window The layout window consists of the following eight sections A group of frequently used commands (such as New Contact, Edit Contact, Find, Print, etc.) are provided in this toolbar. 3 Text toolbar Used to adjust text Starting the P-touch Address Book - Brother International ™ QL-570 | Users Manual - English - Page 20
appears. 2 Enter data for each item. 1 2 Creating Labels Appendix 1 New Contact form toolbar The following commands are categorized from a file or a camera currently connected to the computer. The following file types are supported: • Bitmap (*.bmp, *.dib) • JPEG file (*.jpg, *.jpeg) • TIFF file - Brother International ™ QL-570 | Users Manual - English - Page 21
using the machine. Starting up the P-touch Library You can start up the P-touch Library and edit and print labels. 1 Click the [Start] button, then choose [All programs (Programs)] - [Brother P-touch] - [P-touch Tools] - [P-touch Library 2.1]. The P-touch Library starts up. Opening and editing data - Brother International ™ QL-570 | Users Manual - English - Page 22
and dropping to the All contents folder or its list view. To have label templates created with P-touch Editor automatically registered in the P-touch Library, use the following method. 1. From the P-touch Editor menu, choose [Tools] - [Options]. 2. In the [Options] dialog box [General] tab, click - Brother International ™ QL-570 | Users Manual - English - Page 23
Introduction Creating Labels How to use the P-touch Editor for Mac This section gives an overview of P-touch Editor. See the P-touch Editor Help for details. Starting the P-touch Editor 1 Double click the [Applications] and then [P-touch Editor 5.0]. If an Alias has been created, double-click the - Brother International ™ QL-570 | Users Manual - English - Page 24
Layout Window „Standard Mode This mode provides easy label creation with texts and images. The layout window consists of the following sections: 1 2 4 3 5 1 Command . • The [View] menu allows you to show/hide the toolbars and windows. • See the P-touch Editor Help for details. 24 Starting the - Brother International ™ QL-570 | Users Manual - English - Page 25
Creating Labels „Snap Mode With this mode, you can capture the screen, print it directly from next time. 2 The snap mode appears. See the P-touch Editor Help for details. Start P-touch Editor Help This section explains how to start P-touch Editor Help for Mac. The following is the example for Mac - Brother International ™ QL-570 | Users Manual - English - Page 26
software allows the correct label size to be set. Setting the Printer Driver 1 From [Control Panel], go to [Hardware and Internet] and open [Printers]. For details, see Windows® Help. 2 Choose "Brother QL-570", and click [Select printing preferences]. The [Brother QL-570 printing preferences - Brother International ™ QL-570 | Users Manual - English - Page 27
", "Brightness", and "Contrast" in this tab. • [Option] Tab You can set "Auto cut" with number of labels between cuts, "Mirror Printing", "Cut at end", and "Unit" in this tab. The cutting options will vary according to the model. 4 Close the [Printers] window. 27 Setting the Printer Driver Appendix - Brother International ™ QL-570 | Users Manual - English - Page 28
as an example. 1 Click and . The [Print] dialog box appears. 2 Choose "Brother QL-570". You can change the settings of the Printer Driver from the [Properties] dialog box which appears by clicking . Creating Labels Appendix 3 Click , and close the [Print] dialog box. 4 Click [Page Layout - Brother International ™ QL-570 | Users Manual - English - Page 29
Labels Uninstalling Software This section describes how to uninstall the software and printer driver. For Windows Uninstalling P-touch Editor 1 From [Control Panel], go to [Programs] and open [Uninstall a program]. The [Uninstall or change a program] dialog appears. 2 Choose "Brother P-touch - Brother International ™ QL-570 | Users Manual - English - Page 30
off the Brother QL-570. 2 From [Control Panel], go to [Hardware and Sound] and open [Printers]. For details, see Windows® Help. 3 Choose "Brother QL-570", and click [Delete this printer]. 4 Close the [Printers] window. The printer driver has been uninstalled. For Mac Uninstalling P-touch Editor 1 On - Brother International ™ QL-570 | Users Manual - English - Page 31
Creating Labels 2 Click . 3 Delete [Applications]-[P-touch Editor 5.0] folder. Before you delete the [P-touch Editor 5.0] folder, please check if any necessary files are saved in it. P-touch Editor has been uninstalled. Uninstalling the Printer Driver 1 Turn off the Brother QL-570. 2 Double - Brother International ™ QL-570 | Users Manual - English - Page 32
on the QL-570 indicates the current operating condition. Lamp Not lighting Power is OFF. Condition Green lamp is lighting Power is ON. Orange lamp is lighting The roll cover is opening. Close the roll cover properly. Orange lamp is flashing Cooling (Waiting for temperature of print head to - Brother International ™ QL-570 | Users Manual - English - Page 33
the cover. 3 Pull up the roll release lever and remove the DK Roll. • Make sure that the spool arms are inserted firmly in the spool guides on the left and right. • Insert the spool with the DK Roll located on the right hand side of the Brother QL-570. 33 Print head maintenance Appendix - Brother International ™ QL-570 | Users Manual - English - Page 34
the printing surface of cleaning sheet is upward. 5 Close the DK Roll compartment cover and press the ON/OFF button ( ) to turn the Brother QL-570 on. after use. Feed button Label outlet maintenance When the glue is attached on the label outlet and the machine jam a label, pull out the power plug - Brother International ™ QL-570 | Users Manual - English - Page 35
open? Check that the DK Roll compartment cover is closed. • Is print error or transmission error occurred? Turn off the Brother QL-570 and on again. If the problem is still occurred, contact Brother Customer Service at 1-877-4-P-touch. • Is the power cord plugged correctly? Check that the power - Brother International ™ QL-570 | Users Manual - English - Page 36
, red, orange) Direct thermal printing via thermal head Max. 4.3 inch (110 mm)/sec, Max. 68 labels/min. (Standard Address Labels) Mac® Specifications Windows® 2000 Professional/XP *1 / Windows VistaTM Mac OS® X 10.3.9 ~ 10.4.10 Interface Hard Drive Memory Windows® Mac® Windows® Mac® Windows® Mac
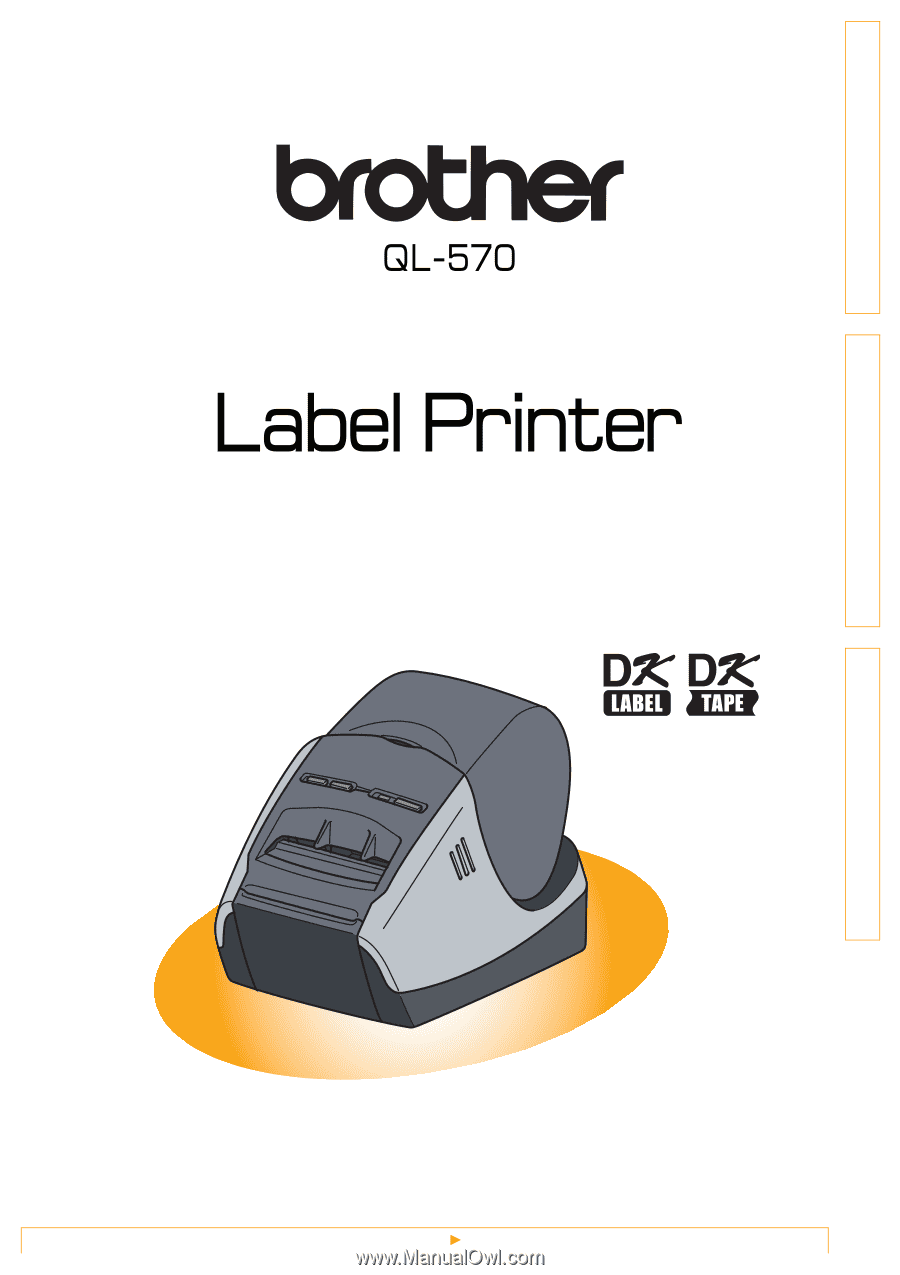
1
Introduction
Creating Labels
Appendix
User's Guide