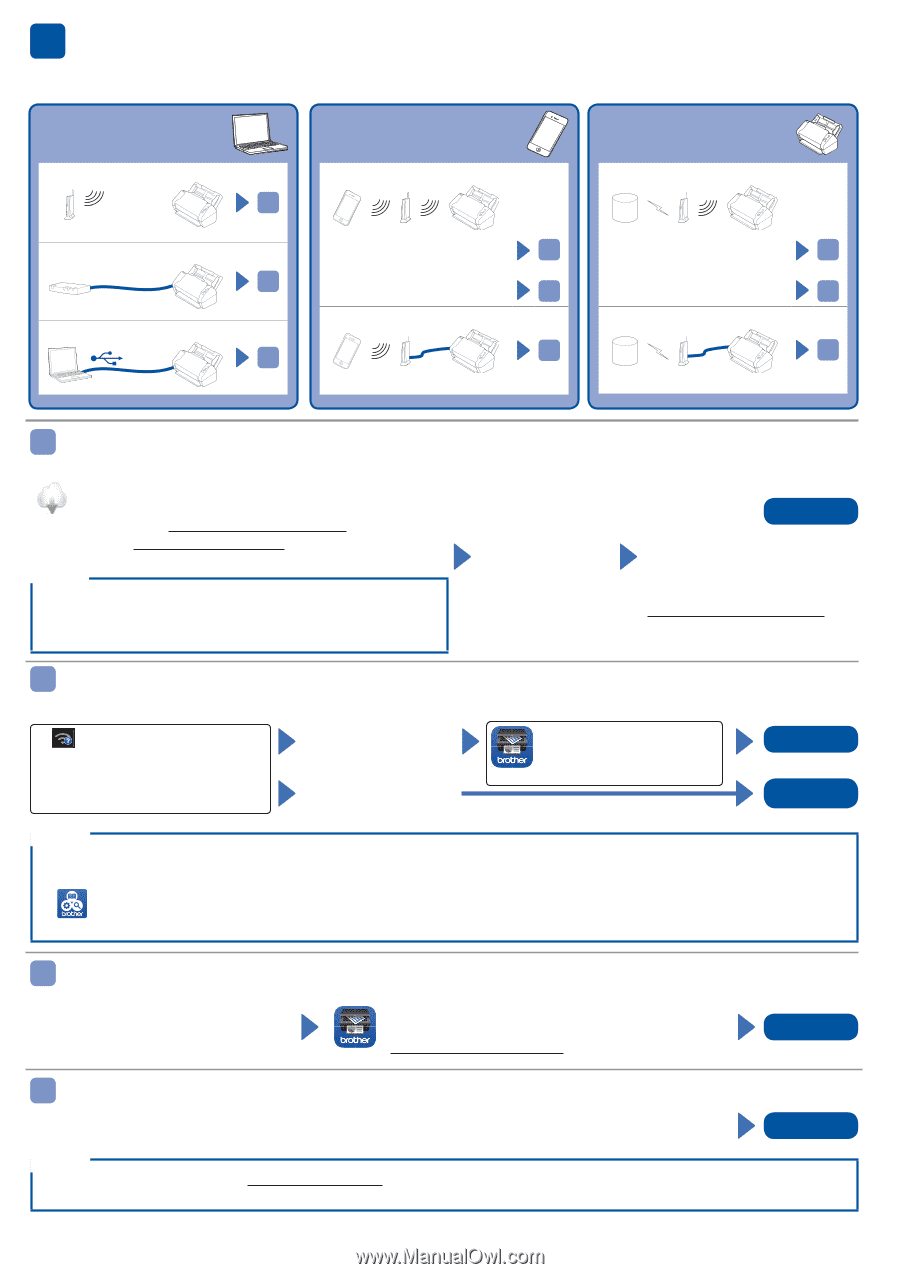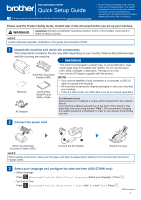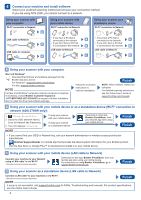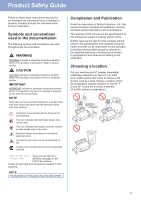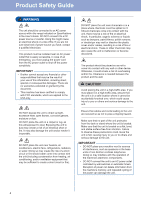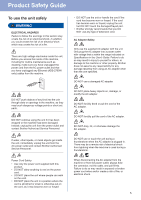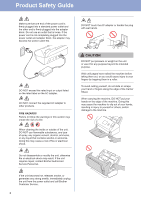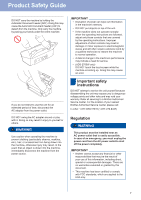Brother International ADS-2700W Quick Setup Guide - Page 2
Finish - driver
 |
View all Brother International ADS-2700W manuals
Add to My Manuals
Save this manual to your list of manuals |
Page 2 highlights
4 Connect your machine and install software Select your prefered scanning method and choose your connection method. If you are using ADS-2200, you cannot connect to a network. Using your scanner with your computer Wi-Fi® connection to Network A LAN cable to Network A USB cable to computer A Using your scanner with your mobile device Wi-Fi® connection to Network • If you have a PC that is connected to the network A • If you don't have a PC that is connected to the network B LAN cable to Network C Using your scanner as a standalone device Wi-Fi® connection to Network • If you have a PC that is connected to the network A • If you don't have a PC that is connected to the network B LAN cable to Network D A Using your scanner with your computer Mac and Windows® Download the full driver and software package from the Brother Solutions Center. For Windows®: support.brother.com/windows For Mac: support.brother.com/mac NOTE For Mac and Windows® computers, internet connection is required. If necessary, contact Brother Customer Support at 1-877-BROTHER (877-276-8437) to request a Brother Installation Disc to install the driver and software package. Follow the on-screen instructions to continue installation. Finish NOTE: When finished, restart your computer. For detailed scanning instructions, see the Online User's Guide at support.brother.com/manuals B Using your scanner with your mobile device or as a standalone device (Wi-Fi® connection to network (ADS-2700W only)) 1. > Setup Wizard > Yes. 2. Select the SSID (Network Name). Enter the Network key (Password). 3. The LCD displays Connected. If using your scanner with your mobile device If using your scanner as a standalone device Download our free app, Brother iPrint&Scan, from your favorite app store using your mobile device. Finish Finish NOTE • If you cannot find your SSID or Network key, ask your network administrator or wireless access point/router manufacturer. • Brother SupportCenter is a mobile app that provides the latest support information for your Brother product. Visit the App Store or Google Play™ to download and install it on your mobile device. C Using your scanner with your mobile device (LAN cable to Network) Connect your machine to your Network using a LAN cable *or via Wi-Fi®. *LAN cable must be purchased separately. Download our free app, Brother iPrint&Scan, from your favorite app store using your mobile device. For instructions on using Brother iPrint&Scan, go to support.brother.com/manuals Finish D Using your scanner as a standalone device (LAN cable to Network) Connect a LAN cable* to your machine or via Wi-Fi®. *LAN cable must be purchased separately. Finish NOTE If setup is not successful, visit support.brother.com for FAQs, Troubleshooting and manuals. For product specifications, see the Online User's Guide. 2