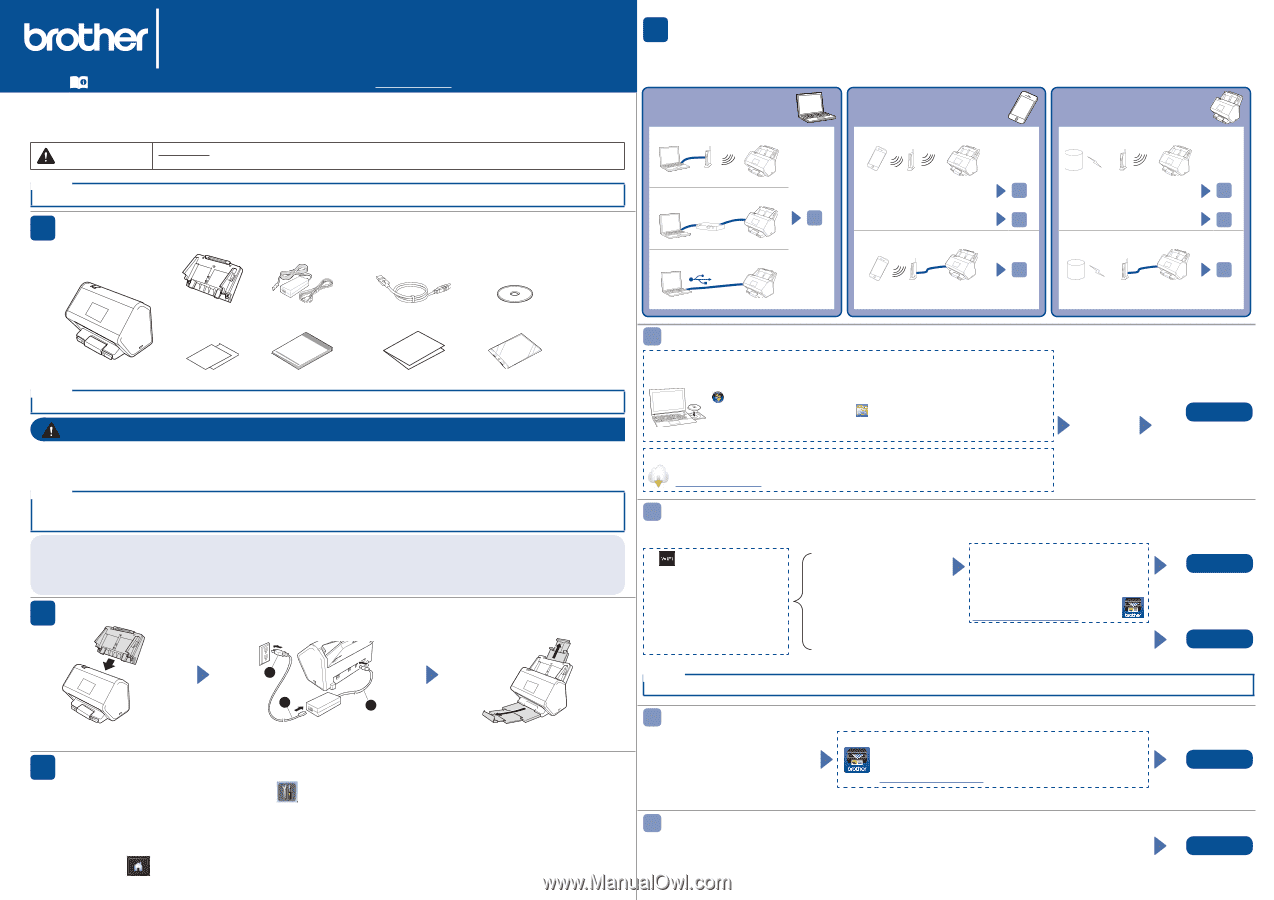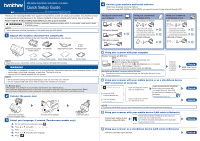Brother International ADS-3000N Quick Setup Guide - Page 1
Brother International ADS-3000N Manual
 |
View all Brother International ADS-3000N manuals
Add to My Manuals
Save this manual to your list of manuals |
Page 1 highlights
ADS-2400N / ADS-2800W / ADS-3000N / ADS-3600W Quick Setup Guide Not all models are available in all countries. The latest manuals and FAQ are available at the Brother Solutions Center: support.brother.com 4 Connect your machine and install software Select your prefered scanning method. If you are using ADS-2400N or ADS-3000N, you cannot connect to the network through WiFi. Thank you for choosing Brother. Your support is important to us and we value your business. Your Brother product is engineered and manufactured to the highest standards to deliver reliable performance, day-in and day-out. Please read the Product Safety Guide before you set up your machine. WARNING WARNING indicates a potentially hazardous situation which, if not avoided, could result in death or serious injuries. Using your scanner with your computer WiFi connection to Network Using your scanner with your mobile device WiFi connection to Network Using your scanner as a standalone device WiFi connection to Network NOTE Unless otherwise specified, illustrations in this guide show the ADS-3600W. 1 Unpack the machine and check the components The components included in the box may differ depending on your country. LAN cable to Network USB cable to computer • If you have a PC that is connected to the network A • If you have a PC that is connected to the network A A • If you don't have a PC that is connected to the network B • If you don't have a PC that is connected to the network B LAN cable to Network LAN cable to Network C D Automatic Document AC adapter Feeder (ADF) USB Interface Cable Installation Disc Warranty Product Safety Guide Quick Setup Guide NOTE Depending on your connection method, you may need a LAN cable (not included). Carrier Sheet WARNING • This product is packaged in a plastic bag. To avoid suffocation, keep plastic bags away from babies and children. Do not use the bag in cribs, beds, carriages, or play pens. The bag is not a toy. • Use only the AC adapter supplied with this product. NOTE • We recommend saving the original packaging in case you must ship your machine. • Use the supplied USB cable if you want to connect the machine to a computer. For Network Users Best practice is to configure a unique admin password for any network device. Your machine's default password is on the back of the machine (the eight-digit character string marked "Pwd"). We recommend changing this default password immediately in order to use network tools/utilities securely. 2 Connect the power cord 3 1 2 Attach the Automatic Document Feeder (ADF). Connect the AC adapter. Extend the trays. 3 Select your language, if needed (Touchscreen models only) a. On the machine's Touchscreen, press . b. Press ▲ or ▼ and select Initial Setup. c. Press Local Language. d. Press ▲ or ▼ and select your language. e. Press . A Using your scanner with your computer Windows® computer with DVD drive NOTE: If the Brother screen does not appear automatically, click (Start) > Computer (My Computer). (For Windows® 8/8.1/10: click the (File Explorer) icon on the taskbar, and then go to This Computer / This PC.) Double-click the DVD icon, and then double-click start.exe. Macintosh and Windows® computer without DVD drive Download the full driver and software package from the Brother Solutions Center. support.brother.com Follow the on-screen instructions to continue installation. Finish NOTE: When finished, restart your computer B Using your scanner with your mobile device or as a standalone device (WiFi connection to network) 1. > Setup Wizard > Yes. 2. Select the SSID. Enter the Network key. 3. The LCD displays Connected. If you are using your scanner with your mobile device If you are using your scanner as a standalone device Please download Brother iPrint&scan to start using your scanner with your mobile device(s). Go to FAQ for download and installation of the application. solutions.brother.com/ips NOTE If you cannot find the SSID, ask your network administrator or wireless access point/router manufacturer. Finish Finish C Using your scanner with your mobile device (LAN cable to Network) Connect your machine to your Network using a LAN cable. Please download Brother iPrint&scan to start using your scanner with your mobile device(s). Go to FAQ for download and installation of the application. solutions.brother.com/ips Finish D Using your scanner as a standalone device (LAN cable to Network) Connect a LAN cable to your machine. Finish