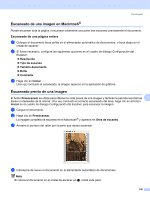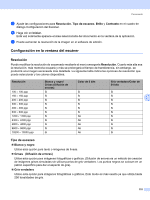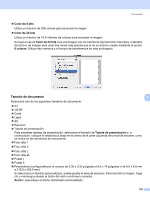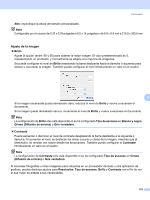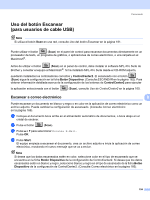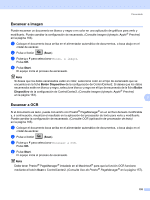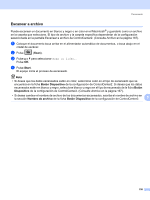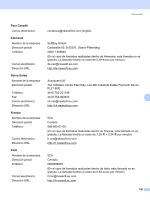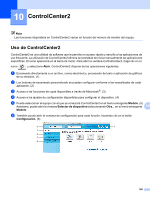Brother International DCP-7040 Software Users Manual - Spanish - Page 162
Escanear a imagen, Escanear a OCR, o ControlCenter2. Consulte
 |
UPC - 012502620655
View all Brother International DCP-7040 manuals
Add to My Manuals
Save this manual to your list of manuals |
Page 162 highlights
Escaneado Escanear a imagen 9 Puede escanear un documento en blanco y negro o en color en una aplicación de gráficos para verlo y modificarlo. Puede cambiar la configuración de escaneado. (Consulte Imagen (ejemplo: Apple® Preview) en la página 163). a Coloque el documento boca arriba en el alimentador automático de documentos, o boca abajo en el cristal de escáner. b Pulse el botón (Scan). c Pulse a o b para seleccionar Escan. a imagen. Pulse OK. d Pulse Start. El equipo inicia el proceso de escaneado. Nota Si desea que los datos escaneados estén en color, seleccione color en el tipo de escaneado que se encuentra en la ficha Botón Dispositivo de la configuración de ControlCenter2. Si desea que los datos escaneados estén en blanco y negro, seleccione blanco y negro en el tipo de escaneado de la ficha Botón Dispositivo de la configuración de ControlCenter2. (Consulte Imagen (ejemplo: Apple® Preview) en la página 163). 9 Escanear a OCR 9 Si el documento es texto, puede convertirlo con Presto!® PageManager® en un archivo de texto modificable y, a continuación, visualizar el resultado en la aplicación del procesador de texto para verlo y modificarlo. Puede cambiar la configuración de escaneado. (Consulte OCR (aplicación de procesador de texto) en la página 165). a Coloque el documento boca arriba en el alimentador automático de documentos, o boca abajo en el cristal de escáner. b Pulse el botón (Scan). c Pulse a o b para seleccionar Escanear a OCR. Pulse OK. d Pulse Start. El equipo inicia el proceso de escaneado. Nota Debe tener Presto!® PageManager® instalado en el Macintosh® para que la función OCR funcione mediante el botón Scan o ControlCenter2. (Consulte Uso de Presto!® PageManager® en la página 157). 155