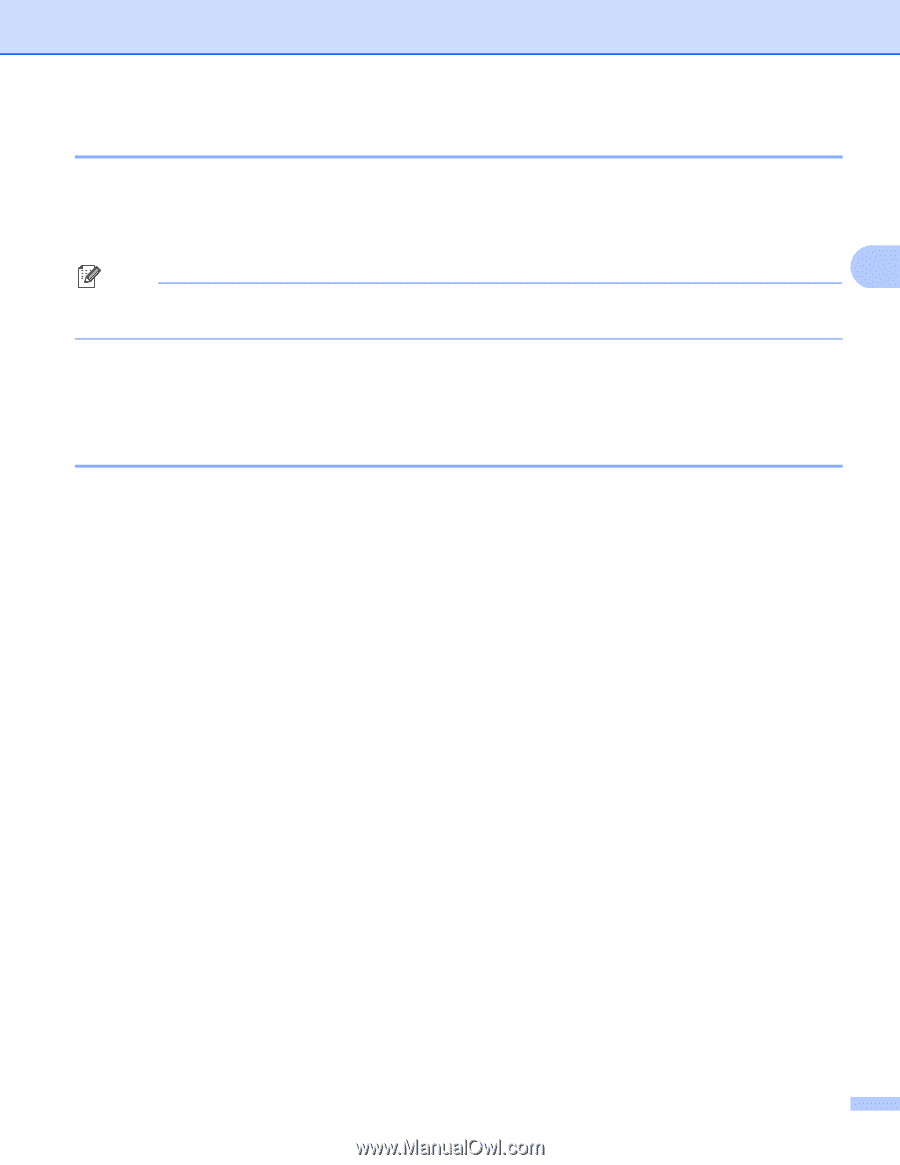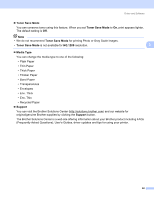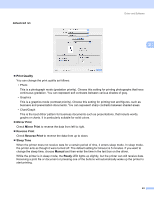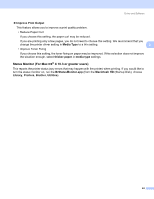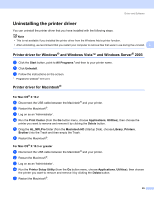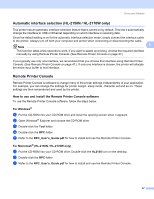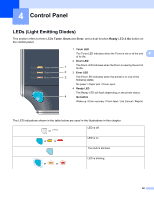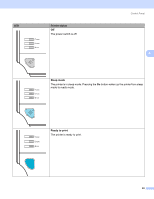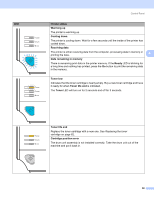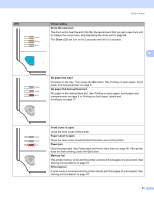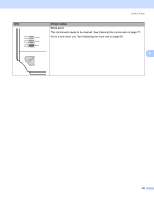Brother International HL-2170W Users Manual - English - Page 55
Automatic interface selection (HL-2150N / HL-2170W only), Remote Printer Console - manual pdf
 |
UPC - 012502619468
View all Brother International HL-2170W manuals
Add to My Manuals
Save this manual to your list of manuals |
Page 55 highlights
Driver and Software Automatic interface selection (HL-2150N / HL-2170W only) 3 This printer has an automatic interface selection feature that is turned on by default. This lets it automatically change the interface to USB or Ethernet depending on which interface is receiving data. Since the default setting is on for the automatic interface selection mode, simply connect the interface cable to the printer. Always turn off both your computer and printer when connecting or disconnecting the cable. 3 Note This function takes a few seconds to work. If you want to speed up printing, choose the required interface manually by using Remote Printer Console. (See Remote Printer Console on page 47.) If you typically use only one interface, we recommend that you choose that interface using Remote Printer Console. (See Remote Printer Console on page 47.). If only one interface is chosen, the printer will allocate the entire input buffer to that interface. Remote Printer Console 3 Remote Printer Console is software to change many of the printer settings independently of your application. For example, you can change the settings for printer margin, sleep mode, character set and so on. These settings are then remembered and used by the printer. How to use and install the Remote Printer Console software 3 To use the Remote Printer Console software, follow the steps below. For Windows® 3 a Put the CD-ROM into your CD-ROM drive and close the opening screen when it appears. b Open Windows® Explorer and choose the CD-ROM drive. c Double-click the Tool folder. d Double-click the RPC folder. e Refer to the RPC_User's_Guide.pdf for how to install and use the Remote Printer Console. For Macintosh® (HL-2150N / HL-2170W only) 3 a Put the CD-ROM into your CD-ROM drive. Double-click the HL2100 icon on the desktop. b Double-click the RPC folder. c Refer to the RPC_User's_Guide.pdf for how to install and use the Remote Printer Console. 47