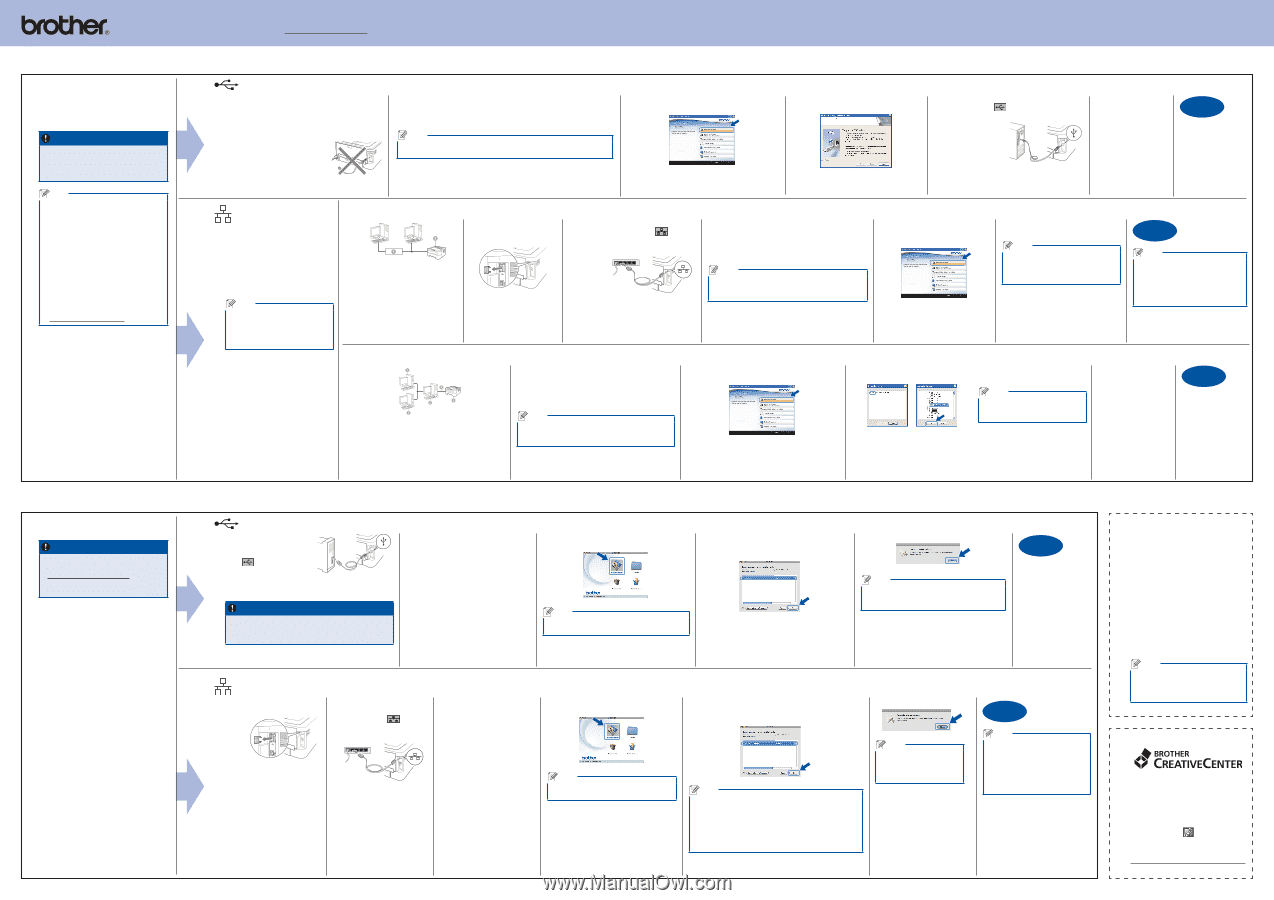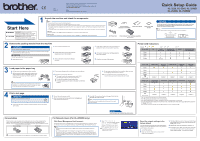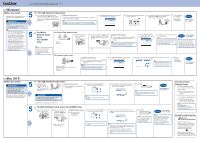Brother International HL-2240D Quick Setup Guide - English - Page 2
Mac OS X, Windows - driver mac
 |
UPC - 012502626732
View all Brother International HL-2240D manuals
Add to My Manuals
Save this manual to your list of manuals |
Page 2 highlights
You can download the latest drivers and utilities for your machine from the Brother Solutions Center at http://solutions.brother.com/. For Windows® Before you install Make sure that your computer is ON and you are logged on with Administrator rights. IMPORTANT • If there are any programs running, close them. • The screens may differ depending on your operating system. Note • For Windows Vista® and Windows® 7 users, when the User Account Control screen appears, click Allow or Yes. • Depending on your security settings, a Windows Security or antivirus software window may appear when using the machine or its software. Please allow or permit the window to continue. • XML Paper Specification Printer Driver The XML Paper Specification Printer Driver is the most suitable driver when printing from the applications that use the XML Paper Specification documents. Please download the latest driver by accessing the Brother Solutions Center at http://solutions.brother.com/. 5 5 For USB Interface Cable Users a. Turn off the machine and make sure the USB interface cable is NOT connected to the machine, and then begin installing the printer driver. If you have already connected the cable, disconnect it. Install the printer driver b. Put the installation CD‑ROM into your CD‑ROM drive. If prompted, select your model and language. Note If the Brother screen does not appear automatically, go to My Computer (Computer), double‑click the CD‑ROM icon, and then double‑click start.exe. c. Click Install Printer Driver, and click Yes if you accept the license agreement. d. Follow the on‑screen instructions until this screen appears. e. Connect the USB cable to the USB connector marked with the symbol, and then connect the cable to the computer. f. Turn the machine on, and follow the on‑screen instructions to complete setup. Finish The installation is now complete. For Wired Network Cable Users (HL-2250DN only) Note If you are going to connect the machine to your network, we recommend that you contact your system administrator prior to installation. For Peer‑to‑Peer network users a. Remove the protective cap from the LAN connector. TCP/IP TCP/IP a Router b Machine b. Connect the network cable to the LAN connector marked with a symbol and then connect it to a free port on your hub. c. Make sure the machine power switch is on. Install the printer driver d. Put the installation CD‑ROM into your CD‑ROM drive. If prompted, select your model and language. Note If the Brother screen does not appear automatically, go to My Computer (Computer), double‑click the CD‑ROM icon, and then double‑click start.exe. e. Click Install Printer Driver, and click Yes if you accept the license agreement. f. Follow the on‑screen instructions to complete setup. Note You can find your machine's IP Address and the node name by printing out the Printer Settings Page. See Print the Printer Settings Page below. Finish The installation is now complete. Note If you use a specified IP Address for the machine, you must set the Boot Method to Static by using the BRAdmin Light. For more information, see Changing your machine's network settings in the Network User's Guide. For shared network users TCP/IP a Client computer b Also known as "Server" or "Print server" c TCP/IP or USB d Machine Install the printer driver a. Put the installation CD‑ROM into your CD‑ROM drive. If prompted, select your model and language. Note If the Brother screen does not appear automatically, go to My Computer (Computer), double‑click the CD‑ROM icon, and then double‑click start.exe. b. Click Install Printer Driver, and click Yes if you accept the license agreement. c. Follow the on‑screen instructions until this screen appears. Choose your machine's queue, and then click OK. Note Contact your administrator if you do not know the location or the name of the machine queue on the network. d. Follow the on‑screen instructions to complete setup. Finish The installation is now complete. For Mac OS X Before you install IMPORTANT • For the latest drivers and information on the Mac OS X you are using, visit http://solutions.brother.com/. • For Mac OS X 10.4.0 to 10.4.10 users, upgrade to Mac OS X 10.4.11 - 10.6.x. Make sure your machine is plugged in and your Macintosh is switched ON. You must be logged on with Administrator rights. 5 For USB Interface Cable Users a. Connect the USB cable to the USB connector marked with a symbol, and then Install the printer driver c. Put the installation CD‑ROM into your CD‑ROM drive. connect the cable to your Macintosh. d. Double‑click the Start Here OSX icon. Follow the on‑screen instructions. IMPORTANT • DO NOT connect the printer to a USB port on a keyboard or a non-powered USB hub. • Connect the printer directly to your computer. b. Make sure the machine power switch is on. Note It may take a few minutes for installation to complete. e. Follow the on‑screen instructions until this screen appears. Choose your machine from the list, and then click OK. f. Click Next. Note When the Brother Support screen appears, make your selection and follow the on‑screen instructions. Finish The installation is now complete. 5 For Wired Network Cable Users (HL-2250DN only) a. Remove the protective cap from the LAN connector. b. Connect the network cable to the LAN connector marked with a symbol and then connect it to a free port on your hub. Install the printer driver d. Put the installation CD‑ROM into your CD‑ROM drive. c. Make sure the machine power switch is on. e. Double‑click the Start Here OSX icon. Follow the on‑screen instructions. Note It may take a few minutes for installation to complete. f. Follow the on‑screen instructions until this screen appears. Choose your machine from the list, and then click OK. g. Click Next. Note • If there is more than one of the same model connected on your network, the MAC Address (Ethernet Address) will be displayed after the model name. • You can find your machine's MAC Address (Ethernet Address) and IP Address by printing out the Printer Settings Page. See Print the Printer Settings Page on the right. Note When the Brother Support screen appears, make your selection and follow the on‑screen instructions. Finish The installation is now complete. Note If you use a specified IP Address for the machine, you must set the Boot Method to Static by using the BRAdmin Light. For more information, see Changing your machine's network settings in the Network User's Guide. Print the Printer Settings Page The Printer Settings Page lists all the current printer settings, including network settings. a. Make sure that the front cover is closed and the power cord is plugged in. b. Turn on the machine and wait until the machine is in the Ready state. c. Press Go three times within 2 seconds. The machine will print the current printer settings page. Note For Network Users If the IP Address on the Printer Settings Page shows 0.0.0.0, wait for one minute and try again. Brother CreativeCenter Get inspired. If you're using Windows, double-click the Brother CreativeCenter icon on your desktop to access our FREE web site with many ideas and resources for personal and professional use. Mac users can access Brother CreativeCenter at this web address: http://www.brother.com/creativecenter/