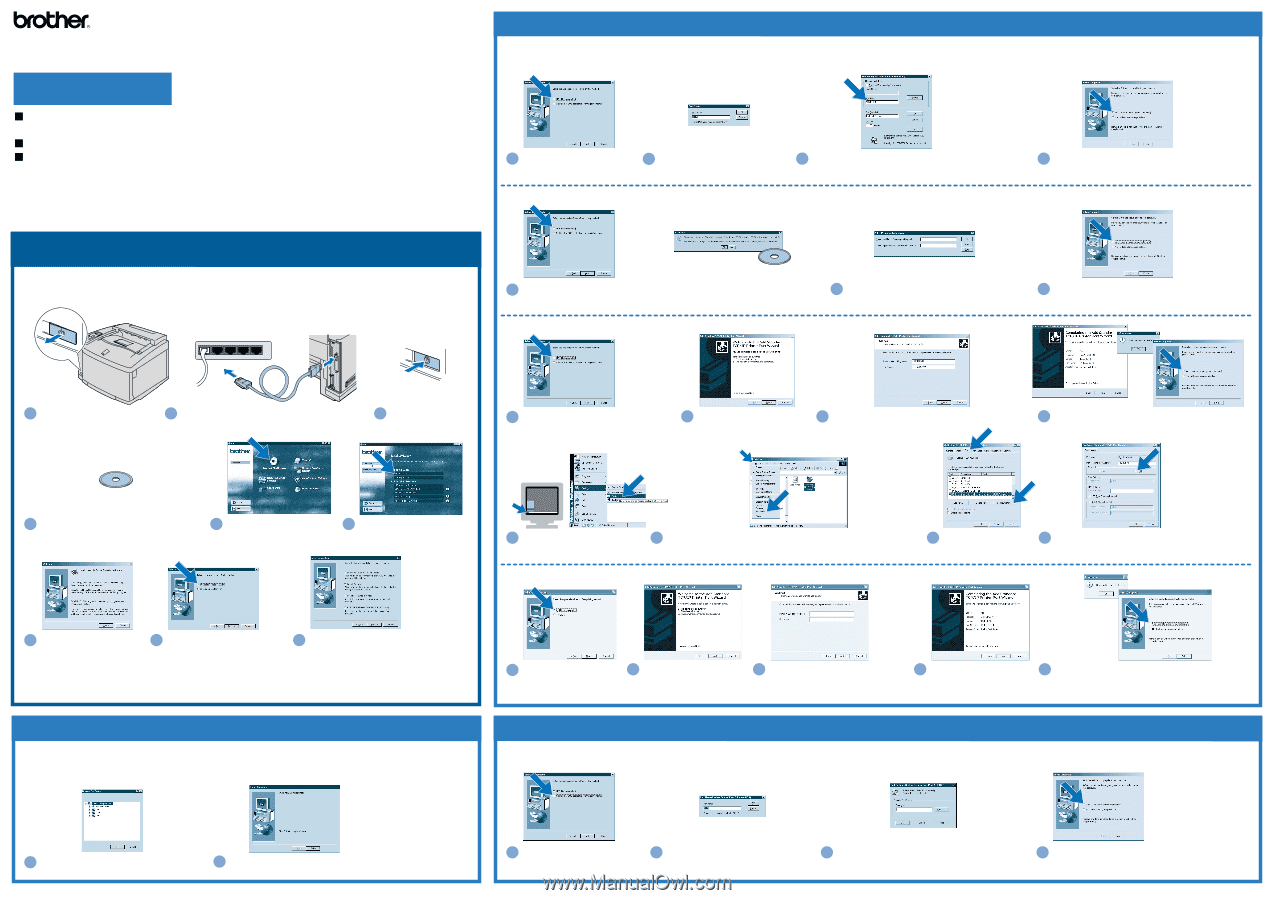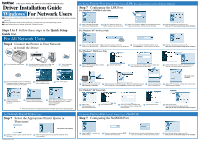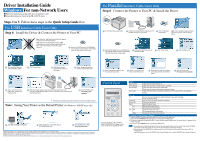Brother International HL-2600CN Driver Setup Guide for Windows - English - Page 1
Brother International HL-2600CN Manual
 |
View all Brother International HL-2600CN manuals
Add to My Manuals
Save this manual to your list of manuals |
Page 1 highlights
Color Laser Printer HL-2600CN series and HL-3450CN series Driver Installation Guide Windows® For Network Users Before you continue, please ensure that the administrator has configured the network printer settings correctly. Follow the instructions in this guide for your network type and operating system. Some illustrations are based on the HL-2600CN series. Steps 1 to 5 Follow these steps in the Quick Setup Guide first. For All Network Users Step 6 Connect the Printer to Your Network & Install the Driver Hub For Brother Peer-to-Peer Network Printer Users (LPR- Recommended Peer-to-Peer Printing Method) Step 7 Configuring the LPR Port For Windows® 95/98/Me Users Only 1 Select "LPR (Recommended)," 2 Enter your unique port name (ex. 3 Specify your printer's IP Address (or click the Browse button and then click the Next button. BLP1), and then click the OK button. to see a list of printers), and then click the OK button. 4 Click the Finish button to restart your PC. After your PC has restarted, setup will be complete. For Windows NT® 4.0 Users Only 1 Select "LPR (Recommended)," Note: If this screen appears, insert the 2 Enter your printer's IP Address and the queue and then click the Next button. Windows NT® 4.0 CD-ROM into your CD-ROM drive. name BINARY_P1, and then click the OK button. For Windows® 2000 Users Only 3 Click the Finish button to restart your PC. After your PC has restarted, setup will be complete. 1 Turn off the printer power button. 2 Connect the network cable to your printer, and then connect it to a free port on your hub. 3 Turn on the printer power button. 1 Select "LPR (Recommended)," and then click the Next button. 2 Click the Next button. 3 Enter your printer's IP Address and your unique port name, and then click the Next button. 4 Click the Finish button, and then click the OK button. Click the Finish button again to restart your PC. 4 Insert the CD-ROM into your CD-ROM drive. The opening screen will appear automatically. Follow the instructions on the screen. 5 Click the Install Software icon on the Menu screen. 6 Click "Printer Driver." The setup is now complete. 5 After your PC has restarted, click 6 Select the Brother HL-2600CN series or Brother HL-3450CN series icon. 7 Click the Configure Port... 8 Select "LPR" on protocol, and then click the OK button. Start, Settings and Printers. From the File menu, select Properties to open the driver properties. button in the Ports tab. Close the driver properties. For Windows® XP Users Only 7 Click the Next button. Follow the instructions on the screen. 8 Select "Standard Installation," and then click the Next button. 9 Select "Network Shared Printer" or "Brother Peer-to-Peer Network Printer," and then click the Next button. Go to Step 7.*1 *1 Follow the instructions for the appropriate network connection style and your operating system. For Network Shared Printer Users Step 7 Select the Appropriate Printer Queue or 'Sharename' The setup is now complete. 1 Select your printer's queue, and then click the OK button. 2 When the appropriate queue is specified, the printer driver will be installed. LJ3748001 Printed in Japan 1 Select "LPR (Recommended)," and then click the Next button. 2 Click the Next button. 3 Enter your printer's IP Address and your unique port name, and then click the Next button. 4 Click the Finish button. 5 Click the OK button. Click the Finish button to restart your PC. After your PC has restarted, setup will be complete. For Brother Peer-to-Peer Network Printer Users (NetBIOS) Step 7 Configuring the NetBIOS Port 1 Select "NetBIOS," and then click the Next button. 2 Enter your unique port name (ex. BNT1), 3 Enter the path name (or click the Browse... button to and then click the OK button. see a list of printers), and then click the OK button. 4 Click the Finish button to restart your PC. After your PC has restarted, setup will be complete.