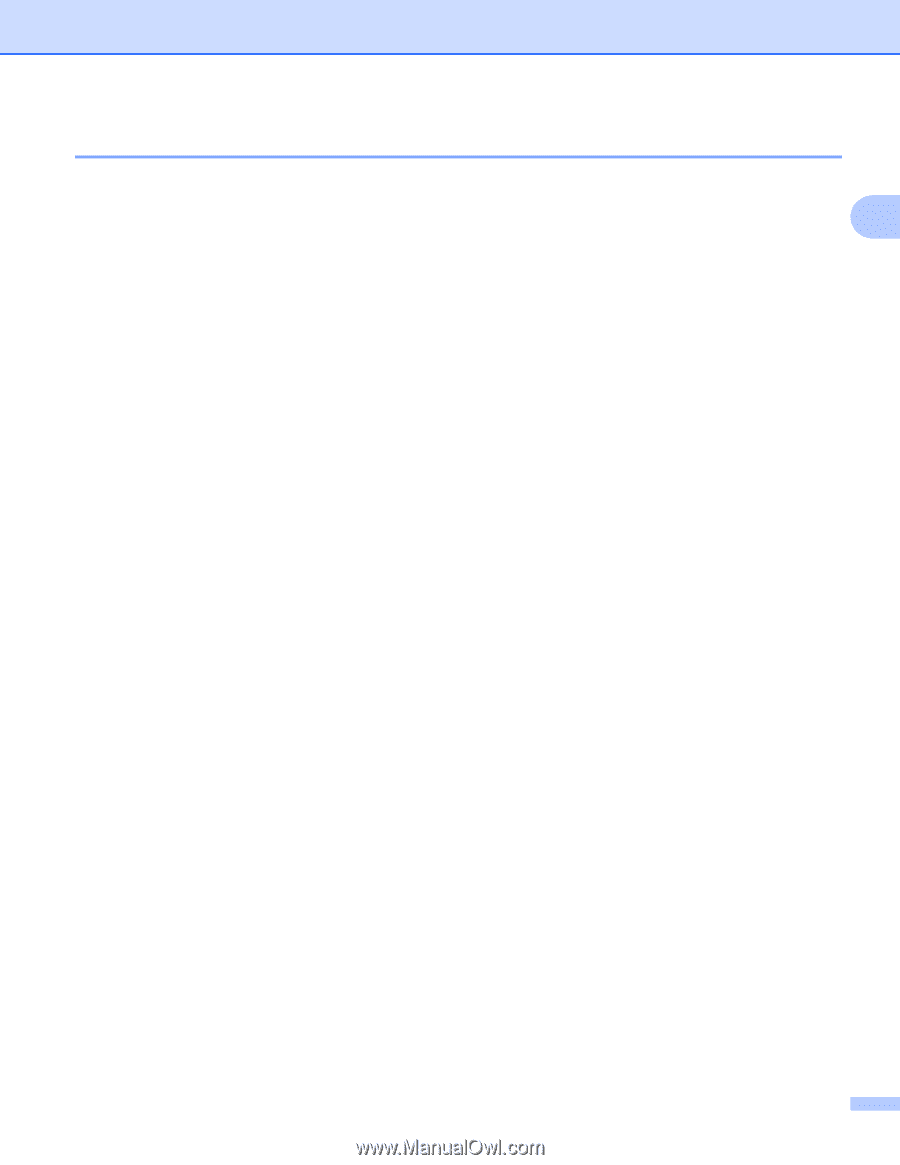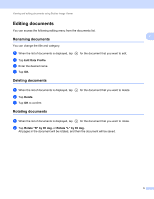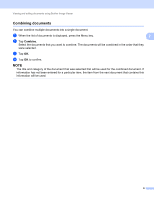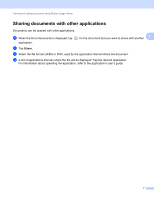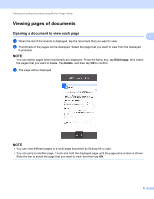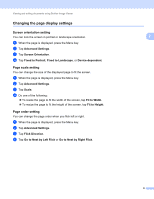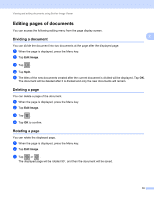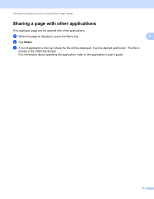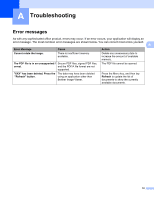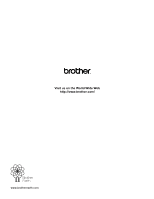Brother International ImageCenter„ ADS2000 Brother Image Viewer Guide fo - Page 12
Changing the display settings
 |
View all Brother International ImageCenter„ ADS2000 manuals
Add to My Manuals
Save this manual to your list of manuals |
Page 12 highlights
Viewing and editing documents using Brother Image Viewer Changing the page display settings Screen orientation setting You can lock the screen in portrait or landscape orientation. a When the page is displayed, press the Menu key. b Tap Advanced Settings. c Tap Screen Orientation. d Tap Fixed to Portrait, Fixed to Landscape, or Device-dependent. Page scale setting You can change the size of the displayed page to fit the screen. a When the page is displayed, press the Menu key. b Tap Advanced Settings. c Tap Scale. d Do one of the following: To resize the page to fit the width of the screen, tap Fit to Width. To resize the page to fit the height of the screen, tap Fit to Height. Page order setting You can change the page order when you flick left or right. a When the page is displayed, press the Menu key. b Tap Advanced Settings. c Tap Flick Direction. d Tap Go to Next by Left Flick or Go to Next by Right Flick. 2 2 2 2 2 9