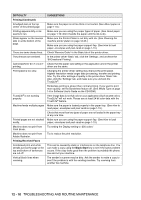Brother International IntelliFax-2440C Users Manual - English - Page 157
Software Difficulties MFC-620CN only - drivers
 |
View all Brother International IntelliFax-2440C manuals
Add to My Manuals
Save this manual to your list of manuals |
Page 157 highlights
DIFFICULTY SUGGESTIONS Handling Incoming Calls The machine 'Hears' Voice as CNG Tone. If your machine is set to Easy Receive ON, it is more sensitive to sounds. Your machine may mistakenly interpret certain voices or music on the line as a calling fax machine and respond with fax receiving tones. Deactivate the fax by pressing Stop/Exit. Try avoiding this problem by turning Easy Receive to Off. (See on page 4-5.) Transferring a Fax Call to the machine. If you answered at the machine, press Black Start and hang up immediately. If you answered on an extension phone, press your Fax Receive Code (default setting is ( 51). When your machine answers, hang up. Custom features on a single line. If you have Call Waiting, Call Waiting/Caller ID, Ring Master, Voice Mail, an alarm system or any other custom feature on a single phone line with your machine, it may create a problem sending or receiving faxes. For example: If you are sending or receiving a fax message while a custom feature signal comes through on the line, the signal can temporarily interrupt or disrupt the faxes. Brother's ECM feature should help overcome this problem. This condition is related to the telephone system industry and is common to all devices that send and receive data on a single, shared line with custom features. If avoiding a slight interruption is crucial to your business, we recommend a separate phone line with no custom features. Copying Difficulties Cannot make a copy Make sure that the Copy on page 9-1.) key is illuminated. (See Enter Copy mode Vertical streaks appear in copies Sometimes you may see vertical streaks on copies. Clean the scanner. (See Cleaning the scanner on page 12-22.) Poor copy results Try using the scanner glass. (See Using the scanner glass on page 1-9.) Scanning Difficulties (MFC-620CN only) TWAIN/WIA errors appear while scanning. Make sure the Brother TWAIN/WIA driver is selected as the primary source. In PaperPort®, click Scan in the File menu and select the Brother TWAIN/WIA driver. Poor scanning results Try using the scanner glass. (See Using the scanner glass on page 1-9.) Software Difficulties (MFC-620CN only) Cannot install software or print Run the MFL-Pro Suite Repair and Install program on the CD-ROM. This program will repair and reinstall the software. 'Device Busy' Make sure the machine is not showing an error message on the LCD. 'Connect Failure' If the machine is not connected to your PC and you have loaded the Brother software, the PC will show 'MFC Connect Failure' each time you restart Windows®. You can ignore this message or you can turn it off as follows. Double-click "\tool\warnOff.REG" from the supplied CD-ROM. To turn it back on, double-click "\tool\WarnOn.REG" from the supplied CD-ROM. The Scan key on the machine's control panel will not work unless you restart your PC with the machine connected. 12 - 12 TROUBLESHOOTING AND ROUTINE MAINTENANCE