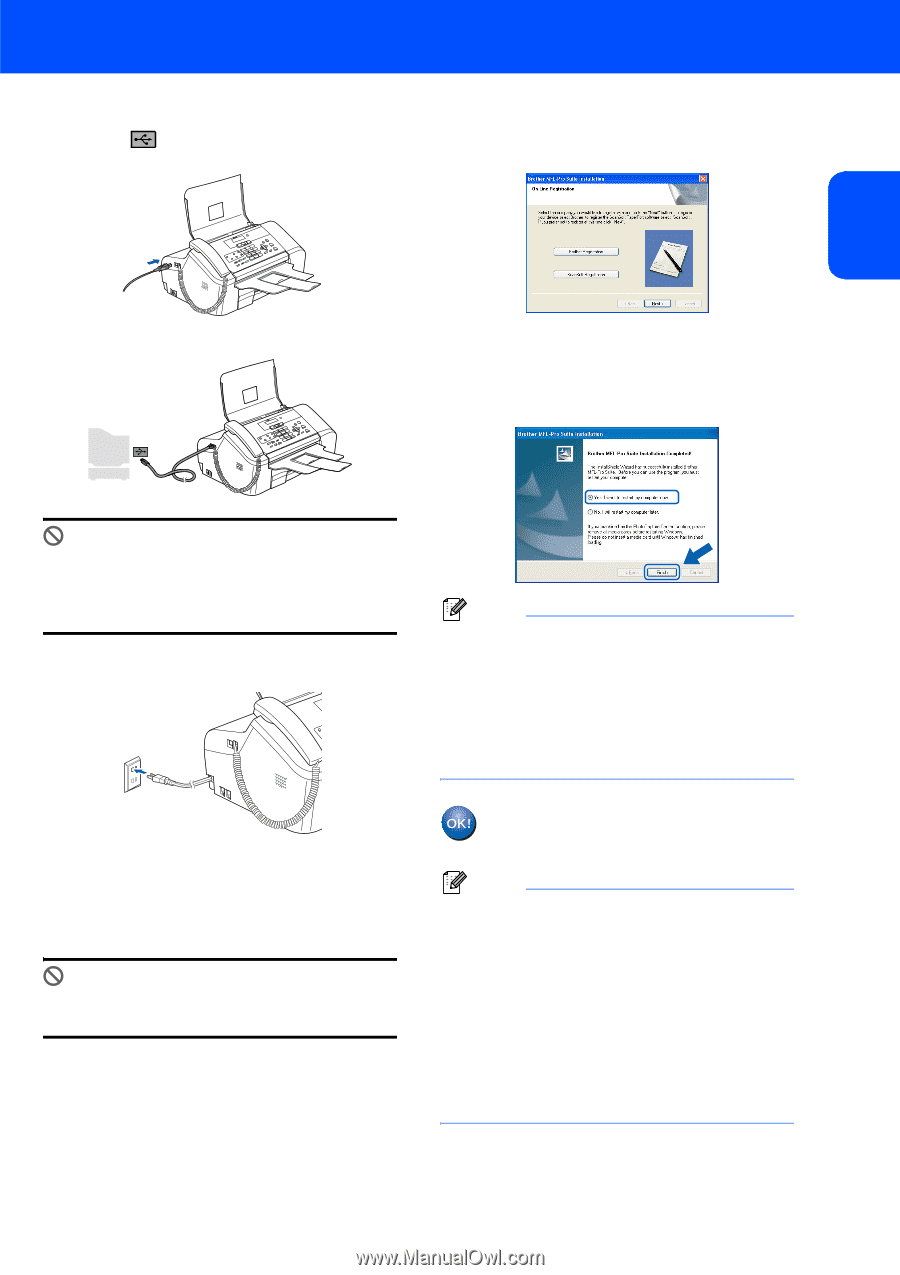Brother International MFC 3360C Quick Setup Guide - English - Page 19
Windows - usb printer
 |
UPC - 012502616603
View all Brother International MFC 3360C manuals
Add to My Manuals
Save this manual to your list of manuals |
Page 19 highlights
Installing the Driver & Software Windows® 10 Insert the USB cable into the USB port marked with a symbol. You will find the USB port next to the handset cord port as shown below. 13 When the On-Line Registration screen is displayed, make your selection and follow the on-screen instructions. Windows® USB 11 Connect the USB cable to your computer. 14 Click Finish to restart your computer. (After restarting the computer, for Windows® 2000 Professional/XP/XP Professional x64 Edition, you must be logged on with Administrator rights.) Improper Setup DO NOT connect the machine to a USB port on a keyboard or a non-powered USB hub. Brother recommends that you connect the machine directly to your computer. 12 Turn on the machine by connecting the power cord. The installation of the Brother drivers will automatically start. The installation screens appear one after another. Please wait, it will take a few seconds for all the screens to appear. Improper Setup DO NOT try to cancel any of the screens during this installation. Note After restarting the computer, the Installation Diagnostics will run automatically. If the installation is unsuccessful, the installation results window will be shown. If the Diagnostics shows a failure, please follow the on-screen instructions or read the on-line help and FAQ's in Start/All Programs (Programs)/Brother/ MFC-XXXX. The MFL-Pro Suite has been installed and the installation is now complete. Note • MFL-Pro Suite includes the Printer Driver, Scanner Driver, Brother ControlCenter3, ScanSoft® PaperPort® SE with OCR and True Type® fonts. PaperPort® SE with OCR is a document management application for viewing scanned documents. • Windows® XP Professional x64 Edition does not support the Brother ControlCenter3 Modern user interface (see the Software User's Guide located on the CD-ROM for details). 17