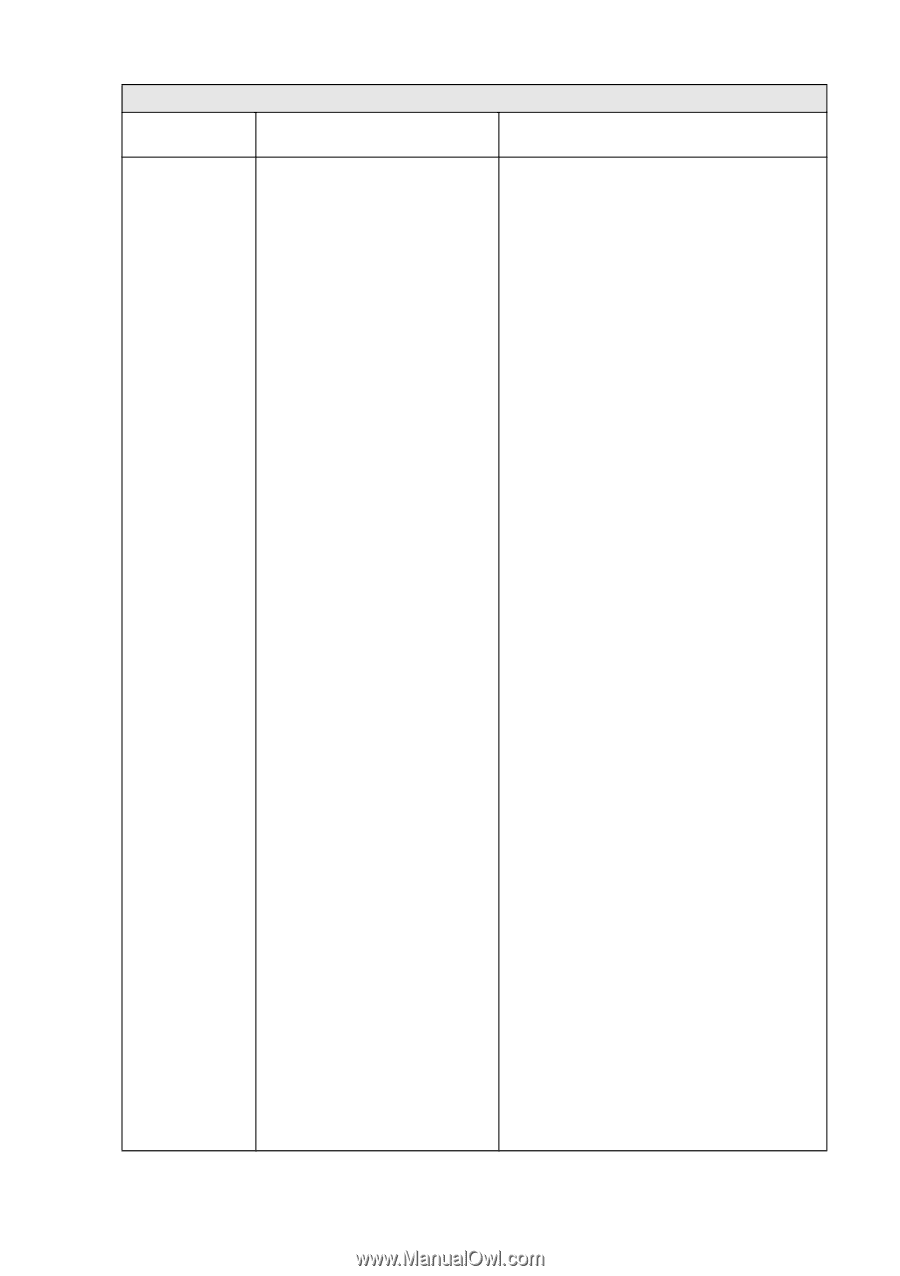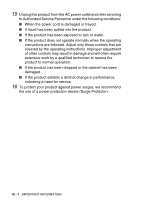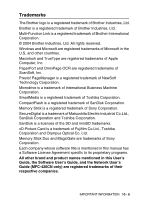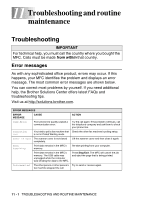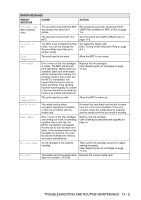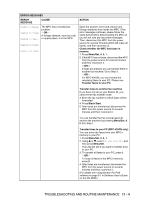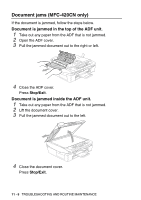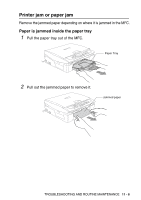Brother International MFC-420CN Users Manual - English - Page 123
Unable to Change, Unable to Init., PC Fax Receive, Black Start - unable to print
 |
UPC - 012502610847
View all Brother International MFC-420CN manuals
Add to My Manuals
Save this manual to your list of manuals |
Page 123 highlights
ERROR MESSAGES ERROR MESSAGE CAUSE Unable to Change Unable to Clean Unable to Init. The MFC has a mechanical problem. -OR- A foreign obstacle, such as a clip or ripped paper, is in the MFC. Unable to Print Unable to Scan ACTION Open the scanner cover and remove any foreign obstacles from inside the MFC. If the error message continues, please follow the steps below before disconnecting the MFC so you will not lose any important messages. Then, disconnect the MFC from the power source for several minutes (which will erase all faxes), and then reconnect it. Check whether the MFC has faxes in memory 1. Press Menu/Set, 9, 0, 1. 2. If the MFC has no faxes, disconnect the MFC from the power source for several minutes and then reconnect it. -OR- If faxes are present, you can transfer them to another fax machine. Go to Step 3. -OR- For MFC-420CN, you can forward the remaining faxes to your PC. Please see Transfer faxes to your PC. Transfer faxes to another fax machine If you have not set up your Station ID, you cannot enter fax transfer mode. 3. Enter the fax number to which faxes will be forwarded. 4. Press Black Start. 5. After faxes are transferred, disconnect the MFC from the power source for several minutes and then reconnect it. You can transfer the Fax Journal report to another fax machine by pressing Menu/Set, 9, 0, 2 in Step 1. Transfer faxes to your PC (MFC-420CN only) You can move the faxes from your MFC's memory to your PC. 1. Press Menu/Set, 2, 5, 1. 2. Using ▲ or ▼, select PC Fax Receive, and then press Menu/Set. The LCD will ask if you want to transfer a fax to your PC. 3. To transfer all faxes to your PC, press 1. -OR- To keep all faxes in the MFC's memory, press 2. 4. After faxes are transferred, disconnect the MFC from the power source for several minutes and then reconnect it. (For details see Using Brother PC-FAX software on page 5-1 in Software User's Guide on the CD-ROM.) TROUBLESHOOTING AND ROUTINE MAINTENANCE 11 - 4