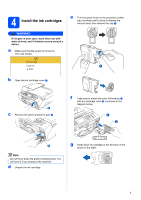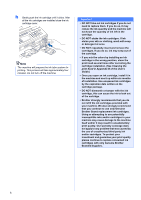Brother International MFC 5890CN Quick Setup Guide - English
Brother International MFC 5890CN - Color Inkjet - All-in-One Manual
 |
UPC - 012502620532
View all Brother International MFC 5890CN manuals
Add to My Manuals
Save this manual to your list of manuals |
Brother International MFC 5890CN manual content summary:
- Brother International MFC 5890CN | Quick Setup Guide - English - Page 1
Setup Guide Start Here MFC-5890CN Before you can use the machine, read this Quick Setup Guide Ink Cartridges [x4] Black (LC65HY-BK) Yellow (LC65HY-Y) Cyan (LC65HY-C) Magenta (LC65HY-M) Quick Setup Guide User's Guide CD-ROM Accessory Order Form Test Sheet (USA only) Telephone Line Cord One - Brother International MFC 5890CN | Quick Setup Guide - English - Page 2
with the mark for the paper size you are using. 1 1 Note When you use Legal, A3 or Ledger size paper, press and hold the universal guide release button a as you slide out the front of the paper tray. 1 3 3 2 d Fan the stack of paper well to avoid paper jams and misfeeds. e Gently - Brother International MFC 5890CN | Quick Setup Guide - English - Page 3
below the maximum paper mark a. 1 h Slowly push the paper tray completely into the machine. i While holding the paper tray in place, pull out the paper support a until it clicks, and then unfold the paper support flap b. 2 1 3 - Brother International MFC 5890CN | Quick Setup Guide - English - Page 4
yet (if you are using a USB cable). a Connect the power cord. Note If you are sharing one telephone line with an external telephone, connect it as shown below. Before you connect the external telephone, remove the an external TAD (telephone answering device) in Chapter 7 of the User's Guide. - Brother International MFC 5890CN | Quick Setup Guide - English - Page 5
sure that the power is turned on. The LCD shows: No Cartridge Install Ink 1 Black b Open the ink cartridge cover a. 1 c Remove the green protective part a. f Take care to match the color of the lever a with the cartridge color b, as shown in the diagram below. 1 2 1 Note Do not throw away - Brother International MFC 5890CN | Quick Setup Guide - English - Page 6
seep out of the cartridge. • If you mix the colors by installing an ink cartridge in the wrong position, clean the print head several times after correcting the cartridge installation. (See Cleaning the print head in Appendix B of the User's Guide.) • Once you open an ink cartridge, install it in - Brother International MFC 5890CN | Quick Setup Guide - English - Page 7
Press After pressing 1 (Yes) or 2 (No) for both black and color, the LCD shows: Start Cleaning? Yes Press No Press e Press 1 (Yes), the machine will then start cleaning the colors. f After cleaning is finished, press Color Start. The machine starts printing the Print Quality Check Sheet - Brother International MFC 5890CN | Quick Setup Guide - English - Page 8
incoming calls. See Voice Mail in Chapter 7 of the User's Guide for instructions on setting up your machine using this service. Will you be using a Telephone Answering Device on the same telephone line as your Brother machine? Your external telephone answering device (TAD) will automatically answer - Brother International MFC 5890CN | Quick Setup Guide - English - Page 9
3:25 P.M.) h Press Stop/Exit. To confirm the current date and time, print out the User Settings report. (See Printing Reports in Chapter 9 of the User's Guide.) 9 - Brother International MFC 5890CN | Quick Setup Guide - English - Page 10
d or c to move the cursor to the incorrect character, press Clear/Back. Press key 2 3 4 5 6 7 8 9 One time A D G J M P T W Two times B E H K N Q U X Three times C F I L For details, see Entering Text in Appendix C of the User's Guide. Note (USA only) The Telephone Consumer Protection Act of 1991 - Brother International MFC 5890CN | Quick Setup Guide - English - Page 11
pulse dialing mode Your machine comes set for Tone dialing service. If you have Pulse dialing service (rotary), you need to change the dialing mode. change automatically for daylight savings time. It will reset itself forward one hour in the Spring and backward one hour in the Fall. a Press Menu. b - Brother International MFC 5890CN | Quick Setup Guide - English - Page 12
On-Line Registration link from the installation CD-ROM or visit http://www.brother.com/registration/. a Fill out the Product Registration and Test Sheet. e ADF (Automatic Document Feeder) or face down on the scanner glass. c Make sure (Fax) is illuminated in Blue. d Enter the toll-free fax - Brother International MFC 5890CN | Quick Setup Guide - English - Page 13
Windows® Macintosh® Windows® Macintosh® USB 14 Choose your connection type For USB interface cable Windows®, go to page 14 Macintosh®, go to page 18 For Wired Network Windows®, go to page 21 Macintosh®, go to page 26 13 Wired Network - Brother International MFC 5890CN | Quick Setup Guide - English - Page 14
™ PaperPort™ 11SE. This software supports Windows® 2000 (SP4 or greater), XP (SP2 or greater), XP Professional x64 Edition and Windows Vista®. Update to the latest Windows® Service , choose your language. Note If the Brother screen does not appear automatically, go to - Brother International MFC 5890CN | Quick Setup Guide - English - Page 15
next step. Windows® Macintosh® USB d When the ScanSoft™ PaperPort™ 11SE License Agreement window appears, click Yes if you agree to the Software License Agreement. e The installation of ScanSoft™ PaperPort™ 11SE will automatically start and is followed by the installation of MFL-Pro Suite. f When - Brother International MFC 5890CN | Quick Setup Guide - English - Page 16
powered USB hub. • Connect the machine directly to your computer. a Lift the scanner cover until it locks securely into the open position. Windows® c Carefully route Lift the scanner cover to release the lock a. Gently push the scanner cover support down b and close the scanner cover c using both hands. - Brother International MFC 5890CN | Quick Setup Guide - English - Page 17
click Install to complete the installation correctly. Note If an error message appears during the software installation, run the Installation Diagnostics located in Start/All Programs/Brother/ MFC-XXXX (where MFC-XXXX is your model name). Finish The installation is now complete. Now go to Proceed - Brother International MFC 5890CN | Quick Setup Guide - English - Page 18
or greater. (For the latest information for Mac OS® X, visit http://solutions.brother.com/) • Make sure there are no memory cards or a USB Flash memory • Connect the machine directly to your Macintosh®. a Lift the scanner cover until it locks securely into the open position. Important Make sure - Brother International MFC 5890CN | Quick Setup Guide - English - Page 19
Windows® Macintosh® USB USB d Lift the scanner cover to release the lock a. Gently push the scanner cover support down b and close the scanner cover c using both hands. 1 Macintosh® c The Brother software will search for the Brother device. During this time the following screen will appear. 2 3 - Brother International MFC 5890CN | Quick Setup Guide - English - Page 20
using Presto!® PageManager®. a Double-click the Presto! PageManager icon and follow the on-screen instructions. For Mac OS® X 10.2.4 to 10.3.8 users, when this screen appears, click Go to download the software from the Brother Solutions Center website. Finish The installation is now complete. 20 - Brother International MFC 5890CN | Quick Setup Guide - English - Page 21
supports Windows® 2000 (SP4 or greater), XP (SP2 or greater), XP Professional x64 Edition and Windows Vista®. Update to the latest Windows® Service Pack before installing MFL-Pro Suite. Important Before installation, if you are using personal firewall software (other than Windows® Firewall), anti - Brother International MFC 5890CN | Quick Setup Guide - English - Page 22
LAN cables are being used, guide both cables through the trench with one on top of the other. Important Make sure that the cable does not restrict the cover from closing, or an error may occur. d Lift the scanner cover to release the lock a. Gently push the scanner cover support down b and close the - Brother International MFC 5890CN | Quick Setup Guide - English - Page 23
™ 11SE will automatically start and is followed by the installation of MFL-Pro Suite. f When the Brother MFL-Pro Suite Software License Agreement window appears, click Yes if you agree to the Software License Agreement. Note • If this screen appears, click OK and restart your computer. • If the - Brother International MFC 5890CN | Quick Setup Guide - English - Page 24
address for your machine that is suitable for your network by following the on-screen instructions. i The installation of the Brother drivers will automatically start. The installation screens appear one after another. Important DO NOT cancel any of the screens during the installation. It may - Brother International MFC 5890CN | Quick Setup Guide - English - Page 25
on-screen instructions. Once you have completed the registration process, close your web browser to return to this window. Then click Next. Note If an error message appears during the software installation, run the Installation Diagnostics located in Start/All Programs/Brother/ MFC-XXXX (where - Brother International MFC 5890CN | Quick Setup Guide - English - Page 26
occur. Note If both USB and LAN cables are being used, guide both cables through the trench with one on top of the other. d Lift the scanner cover to release the lock a. Gently push the scanner cover support down b and close the scanner cover c using both hands. 1 b Connect the network cable to the - Brother International MFC 5890CN | Quick Setup Guide - English - Page 27
appear if there is only one machine connected on the network, it software to install. After the installation, click Restart to finish installing the software. c The Brother software will search for the Brother more information, see Network Scanning in the Software User's Guide on the CD-ROM.) d When - Brother International MFC 5890CN | Quick Setup Guide - English - Page 28
! PageManager icon and follow the on-screen instructions. g Choose XXX-XXXX (where XXX-XXXX is your model name), and then click Add. For Mac OS® X 10.2.4 to 10.3.8 users, when this screen appears, click Go to download the software from the Brother Solutions Center website. h Click Print Center - Brother International MFC 5890CN | Quick Setup Guide - English - Page 29
Optional Applications Windows® 1 Install FaceFilter Studio supported by Reallusion, Inc FaceFilter Studio is an easy button to install. 2 Install FaceFilter Studio Help To get instructions on how to use FaceFilter Studio, download and install FaceFilter Studio Help. a To run FaceFilter Studio - Brother International MFC 5890CN | Quick Setup Guide - English - Page 30
Install Optional Applications 3 Install BookScan&Whiteboard Suite supported by Reallusion, Inc You can install BookScan&Whiteboard Suite. The BookScan Enhancer software can correct your scanned book images automatically. The Whiteboard Enhancer software cleans up and enhances text and images from - Brother International MFC 5890CN | Quick Setup Guide - English - Page 31
brother.com/. Note If you require more advanced printer management, use the latest Brother BRAdmin Professional utility version that is available as a download from http://solutions.brother Click BRAdmin Light and follow the on-screen instructions. b Double-click the unconfigured device. Note The - Brother International MFC 5890CN | Quick Setup Guide - English - Page 32
greater. The BRAdmin Light software will be installed automatically when you install the printer driver. If you have already installed the printer driver, you don't have to install BRAdmin Light again. For more information on BRAdmin Light, visit us at http://solutions.brother.com/. Set your IP - Brother International MFC 5890CN | Quick Setup Guide - English - Page 33
information about the ink cartridges for your machine, visit http://www.brother.com/original/ or contact your local Brother re-seller. Ink cartridge Black LC61BK ( , Inc. Each company whose software title is mentioned in this manual has a Software License Agreement specific to its proprietary

1
Start Here
MFC-5890CN
Quick Setup Guide
USA/CAN Version 0
Before you can use the machine, read this Quick Setup Guide for the correct setup and installation.
1
Unpack the machine and check the components
WARNING
Plastic bags are used in the packaging of your machine. To avoid danger of suffocation, please keep
these bags away from babies and children.
a
Remove the protective tape and film covering the scanner glass.
b
Make sure you have all components.
WARNING
Warnings tell you what to do to prevent possible personal injury.
Important
DO NOT connect the USB cable yet (if you are using a USB
cable).
Ink Cartridges [x4]
Black (LC65HY-BK)
Yellow (LC65HY-Y)
Cyan (LC65HY-C)
Magenta (LC65HY-M)
Quick Setup Guide
User’s Guide
CD-ROM
Accessory Order Form
Test Sheet (USA only)
Telephone Line Cord
One Touch Labels
Note
•
The components included in the box may differ depending on your country.
•
Save all packing materials and the box in case for any reason you must ship your machine.
•
You need to purchase the correct interface cable for the interface you want to use (for USB or network
connection).
USB cable
Please make sure you use a USB 2.0 cable (Type A/B) that is no more than 6 feet (2 meters) long.
Network cable
Use a straight-through Category5 (or greater) twisted-pair cable for 10BASE-T or 100BASE-TX Fast Ethernet
Network.