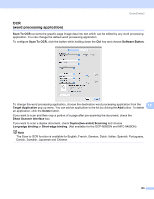Brother International MFC-8480DN Software Users Manual - English - Page 195
Scan To File
 |
UPC - 012502622727
View all Brother International MFC-8480DN manuals
Add to My Manuals
Save this manual to your list of manuals |
Page 195 highlights
ControlCenter2 File 10 The Scan To File button lets you scan an image to a folder on your hard disk in any file format. This lets you easily archive your paper documents. To configure the file type and folder, click the button while holding down the Ctrl key and choose Software Button. You can change the File Name. Enter the file name you want to use for the document (up to 100 characters) in the File Name box. File name will be the file name you registered, current date and sequential number. Choose the file type for the saved image from the File Type pop-up menu. You can save the file to the default 10 folder, or choose your preferred folder by clicking the Browse button. To show where the scanned image is saved when scanning is finished, check Show Folder box. To specify the destination of the scanned image everytime, check Show Save As window box. If you want to scan and then crop a portion of a page after pre-scanning the document, check the Show Scanner Interface box. If you want to scan a duplex document, check Duplex(two-sided) Scanning and choose Long-edge binding or Short-edge binding. (Not available for the DCP-8080DN and MFC-8480DN) Note For supported file types, see File types on page 183. 187