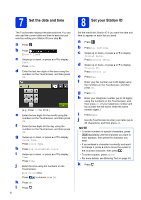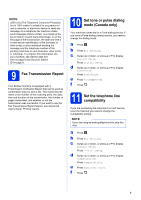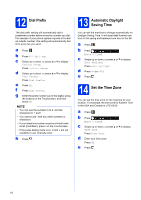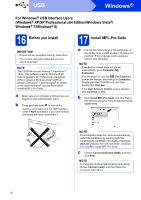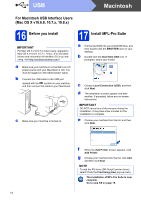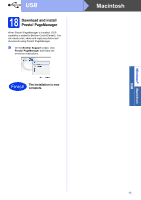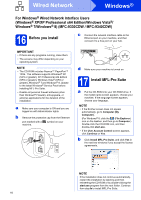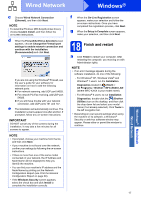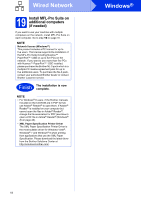Brother International MFC-9330CDW Quick Setup Guide - English - Page 13
Finish
 |
View all Brother International MFC-9330CDW manuals
Add to My Manuals
Save this manual to your list of manuals |
Page 13 highlights
Windows® Macintosh USB USB Windows® d Follow the on-screen instructions until the Plug in the USB cable screen appears. e Connect the USB cable to the USB port marked with the symbol on your machine, and then connect the cable to your computer. f Press to turn on the machine. The installation will automatically continue. The installation screens appear one after another. If prompted, follow any on-screen instructions. IMPORTANT DO NOT cancel any of the screens during the installation. It may take a few minutes for all screens to appear. NOTE If the Windows Security screen appears, select the check box and click Install to complete the installation correctly. g When the On-Line Registration screen appears, make your selection and follow the on-screen instructions. Once you have completed the registration process, click Next. h When the Setup is Complete screen appears, make your selection, and then click Next. 18 Finish and restart a Click Finish to restart your computer. After restarting the computer, you must log on with Administrator rights. NOTE • If an error message appears during the software installation, do one of the following: - For Windows® XP, Windows Vista® and Windows® 7 users: run the Installation Diagnostics located in (Start) > All Programs > Brother > MFC-XXXX (where MFC-XXXX is your model name). - For Windows® 8 users: to run Installation Diagnostics, double-click the (Brother Utilities) icon on the desktop, and then click the drop-down list and select your model name (if not already selected). Click Tools in the left navigation bar. • Depending on your security settings when using the machine or its software, a Windows® Security or antivirus software window may appear. Please allow or permit the window to continue. Finish The installation is now complete. NOTE • For Windows® 8 users: if the Brother manuals included on the CD-ROM are in PDF format, use Adobe® Reader® to open them. If Adobe® Reader® is installed on your computer but cannot open the files in Adobe® Reader®, change the file association for PDF (see How to open a PDF file in Adobe® Reader® (Windows® 8) on page 40). • XML Paper Specification Printer Driver The XML Paper Specification Printer Driver is the most suitable driver for Windows Vista®, Windows® 7 and Windows® 8 when printing from applications that use the XML Paper Specification. Please download the latest driver from the Brother Solutions Center at http://solutions.brother.com/. 13