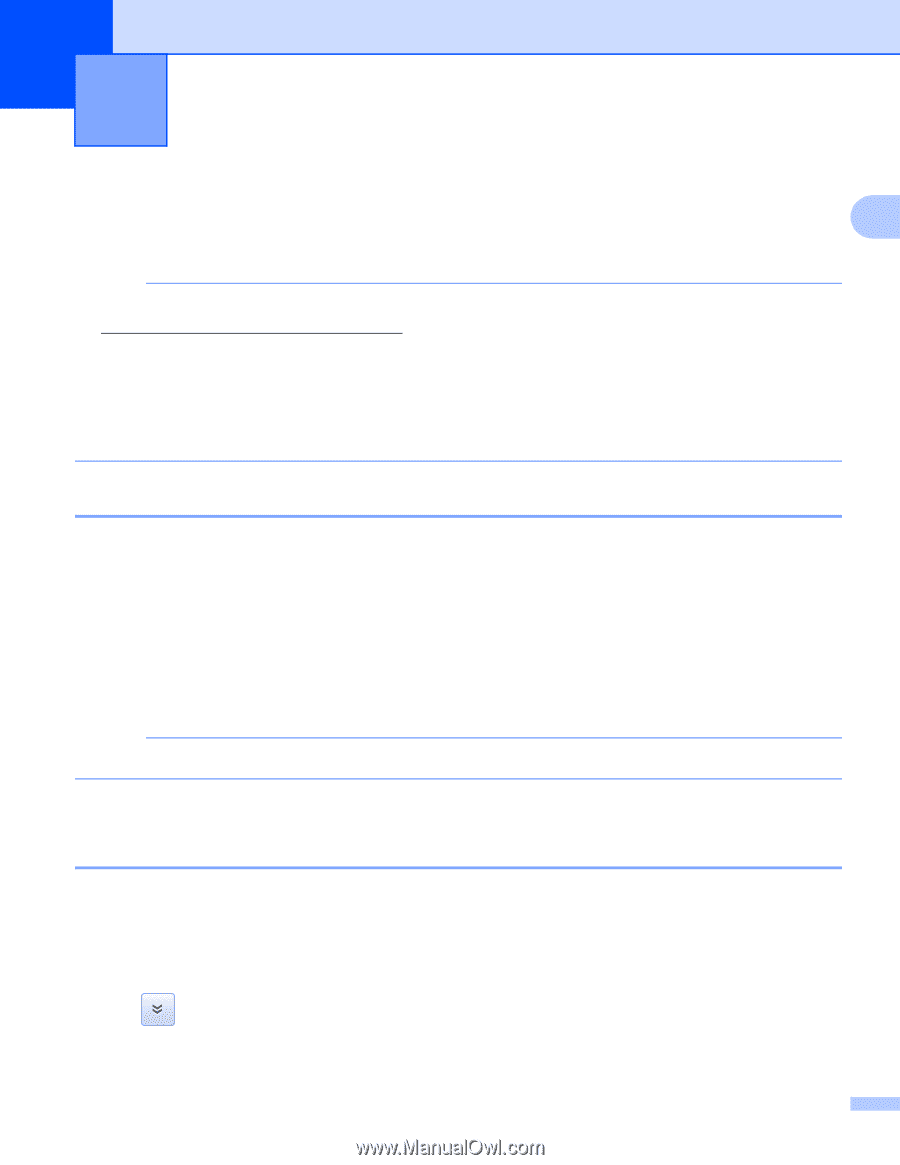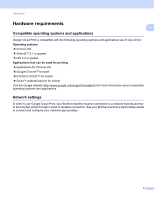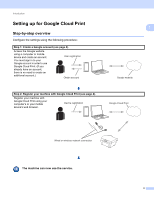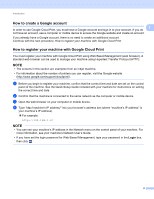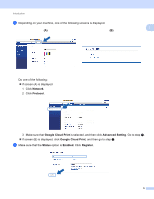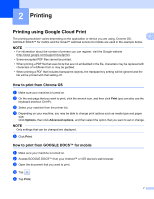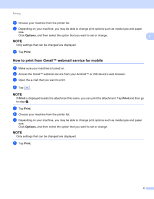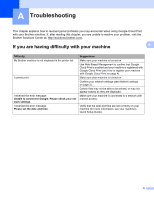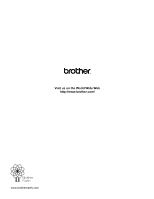Brother International MFC-J4410DW Google Cloud Guide - English - Page 10
Printing, Printing using Google Cloud Print, How to print from Chrome OS - all in one printer
 |
View all Brother International MFC-J4410DW manuals
Add to My Manuals
Save this manual to your list of manuals |
Page 10 highlights
2 Printing 2 Printing using Google Cloud Print 2 2 The printing procedure varies depending on the application or device you are using. Chrome OS, GOOGLE DOCS™ for mobile and the Gmail™ webmail service for mobile are used in the example below. NOTE • For information about the number of printers you can register, visit the Google website (http://www.google.com/support/cloudprint/). • Some encrypted PDF files cannot be printed. • When printing a PDF file that uses fonts that are not embedded in the file, characters may be replaced with characters of a different font or may be garbled. • When printing a PDF that includes transparent objects, the transparency setting will be ignored and the file will be printed with that setting off. How to print from Chrome OS 2 a Make sure your machine is turned on. b On the web page that you want to print, click the wrench icon, and then click Print (you can also use the keyboard shortcut: Ctrl+P). c Select your machine from the printer list. d Depending on your machine, you may be able to change print options such as media type and paper size. Click Options, then click Advanced options, and then select the option that you want to set or change. NOTE Only settings that can be changed are displayed. e Click Print. How to print from GOOGLE DOCS™ for mobile 2 a Make sure your machine is turned on. b Access GOOGLE DOCS™ from your Android™ or iOS device's web browser. c Open the document that you want to print. d Tap . e Tap Print. 7