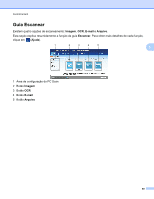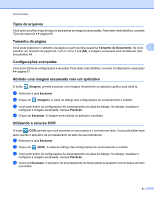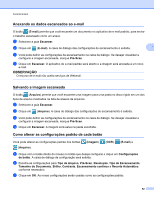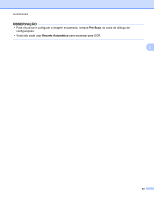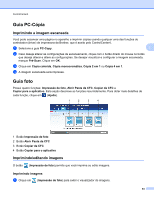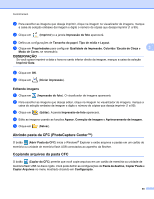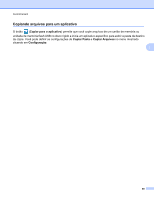Brother International MFC-J4510DW Software Users Manual - English - Page 91
Anexando os dados escaneados ao e-mail, Salvando a imagem escaneada
 |
View all Brother International MFC-J4510DW manuals
Add to My Manuals
Save this manual to your list of manuals |
Page 91 highlights
ControlCenter4 Anexando os dados escaneados ao e-mail O botão (E-mail) permite que você escaneie um documento no aplicativo de e-mail padrão, para enviar o trabalho escaneado como um anexo. a Selecione a guia Escanear. b Clique em (E-mail). A caixa de diálogo das configurações de escaneamento é exibida. 3 c Você pode definir as configurações de escaneamento na caixa de diálogo. Se desejar visualizar e configurar a imagem escaneada, marque Pré-Scan. d Clique em Escanear. O aplicativo de e-mail padrão será aberto e a imagem será anexada a um novo e-mail. OBSERVAÇÃO O recurso de e-mail não aceita serviços de Webmail. Salvando a imagem escaneada O botão (Arquivo) permite que você escaneie uma imagem para uma pasta no disco rígido em um dos tipos de arquivo mostrados na lista de anexos de arquivos. a Selecione a guia Escanear. b Clique em (Arquivo). A caixa de diálogo das configurações de escaneamento é exibida. c Você pode definir as configurações de escaneamento na caixa de diálogo. Se desejar visualizar e configurar a imagem escaneada, marque Pré-Scan. d Clique em Escanear. A imagem será salva na pasta escolhida. Como alterar as configurações padrão de cada botão Você pode alterar as configurações padrão dos botões (Arquivo). (Imagem), (OCR), (E-mail) e a Clique com o botão direito do mouse no botão que deseja configurar e clique em Configurações de botão. A caixa de diálogo de configuração será exibida. b Escolha as configurações para Tipo de Arquivo, Pré-Scan, Resolução, Tipo de Escaneamento, Tamanho do Documento, Brilho, Contraste, Escaneamento contínuo e Recorte Automático, conforme necessário. c Clique em OK. As novas configurações serão usadas como as configurações padrão. 82