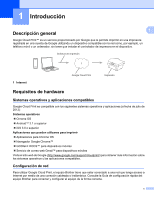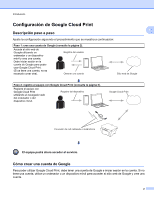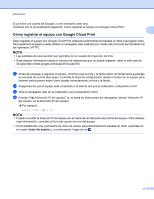Brother International MFC-J4610DW Google Cloud Guide - Spanish - Page 9
Impresión, Impresión con Google Cloud Print, Cómo imprimir desde Chrome OS
 |
View all Brother International MFC-J4610DW manuals
Add to My Manuals
Save this manual to your list of manuals |
Page 9 highlights
2 Impresión Impresión con Google Cloud Print El procedimiento de impresión varía en función de la aplicación o del dispositivo que esté utilizando. En los 2 ejemplos que se muestran a continuación se utilizan Chrome OS, GOOGLE DOCS™ para dispositivos móviles y el servicio de correo web Gmail™ para dispositivos móviles. NOTA • Para obtener información sobre el número de impresoras que se puede registrar, visite el sitio web de Google (http://www.google.com/support/cloudprint/). • No pueden imprimirse algunos archivos PDF cifrados. • Cuando imprima un archivo PDF que utilice fuentes que no estén integradas en el archivo, es posible que los caracteres se sustituyan por otros de una fuente diferente o puede que salgan distorsionados. • Cuando imprima un PDF que incluya objetos transparentes, se ignorará el ajuste de transparencia y el archivo se imprimirá con el ajuste desactivado. Cómo imprimir desde Chrome OS a Asegúrese de que el equipo Brother esté encendido. b Desde la página web que desee imprimir, haga clic en el icono de la llave inglesa y, a continuación, haga clic en Print (Imprimir) (también puede utilizar el método abreviado de teclado Ctrl+P). c Seleccione el equipo en la lista de impresoras. d Dependiendo del equipo, es posible cambiar opciones de impresión como el tipo de soporte y el tamaño del papel. Haga clic en Options (Opciones), Advanced options (Opciones avanzadas) y, a continuación, seleccione la opción que desee ajustar o cambiar. NOTA Solo se muestra la configuración que puede modificarse. e Haga clic en Print (Imprimir). Cómo imprimir desde GOOGLE DOCS™ para dispositivos móviles a Asegúrese de que el equipo Brother esté encendido. b Acceda a GOOGLE DOCS™ desde el navegador web del dispositivo Android™ o iOS. c Abra el documento que desee imprimir. d Toque . 6