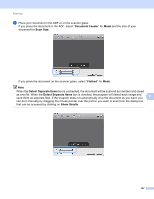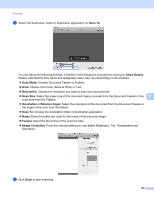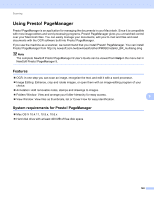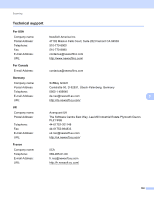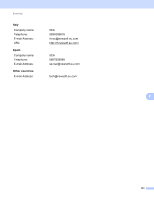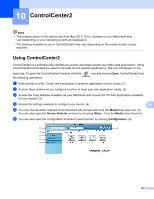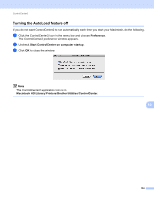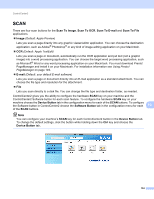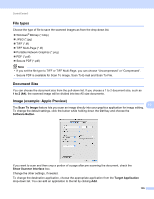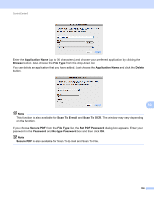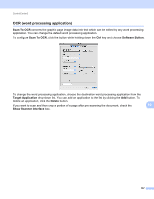Brother International MFC-J6710DW Software Users Manual - English - Page 159
ControlCenter2
 |
UPC - 012502626633
View all Brother International MFC-J6710DW manuals
Add to My Manuals
Save this manual to your list of manuals |
Page 159 highlights
10 ControlCenter2 10 Note • The screens shown in this section are from Mac OS X 10.5.x. Screens on your Macintosh may vary depending on your operating system and application. • The features available to you in ControlCenter2 may vary depending on the model number of your machine. Using ControlCenter2 10 ControlCenter2 is a software utility that lets you quickly and easily access your often used applications. Using ControlCenter2 eliminates the need to manually launch specific applications. The icon will appear on the menu bar. To open the ControlCenter2 window, click the the following operations: icon and choose Open. ControlCenter2 has a Scan directly to a file, E-mail, word processor or graphics application of your choice. (1) b Custom Scan buttons let you configure a button to meet your own application needs. (2) c Access the Copy features available via your Macintosh and access the PC-FAX applications available for your device. (3) d Access the settings available to configure your device. (4) 10 e You can choose which machine ControlCenter2 will connect with from the Model drop-down list. (5) You can also open the Device Selector window by choosing Other... from the Model drop-down list. f You can also open the configuration window for each function by clicking Configuration. (6) 5 6 1 2 3 4 152