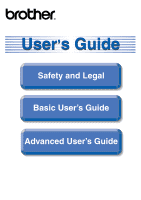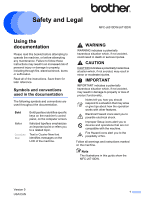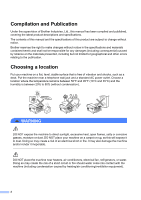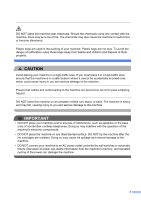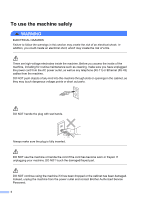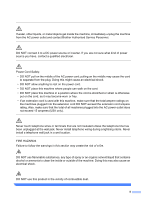Brother International MFC-J6910dw Users Manual - English
Brother International MFC-J6910dw Manual
 |
UPC - 012502627272
View all Brother International MFC-J6910dw manuals
Add to My Manuals
Save this manual to your list of manuals |
Brother International MFC-J6910dw manual content summary:
- Brother International MFC-J6910dw | Users Manual - English - Page 1
® User's Guide Safety and Legal Basic User's Guide Advanced User's Guide - Brother International MFC-J6910dw | Users Manual - English - Page 2
MFC-J6510DW/J6710DW Using the documentation 1 Please read this booklet before attempting to operate the machine, or before attempting any maintenance. Failure to follow these instructions and instructions marked on the machine. Note The illustrations in this guide show the MFC-J6710DW. Version 0 1 USA/ - Brother International MFC-J6910dw | Users Manual - English - Page 3
compiled and published, covering the latest product descriptions and specifications. The contents of this manual and the specifications of this product are subject to change without notice. Brother reserves the right to make changes without notice in the specifications and materials contained herein - Brother International MFC-J6910dw | Users Manual - English - Page 4
, such as speakers or the base units of non Brother cordless telephones. Doing so may interfere with the operation of the machine's electronic components. • DO NOT place the machine on any tilted/slanted surface. DO NOT tip the machine after the ink cartridges are installed. Doing so may cause - Brother International MFC-J6910dw | Users Manual - English - Page 5
access the inside of the machine, including for routine maintenance such as cleaning, make sure you have unplugged the may touch dangerous voltage points or short out parts. DO NOT handle the plug with wet your machine, DO NOT touch the damaged/frayed part. DO NOT continue using the machine if it - Brother International MFC-J6910dw | Users Manual - English - Page 6
If water, other liquids, or metal objects get inside the machine, immediately unplug the machine from the AC power outlet and contact Brother Authorized Service Personnel. DO NOT connect it to a DC power source or inverter. If you are not sure what kind of power source you have, contact a qualified - Brother International MFC-J6910dw | Users Manual - English - Page 7
the machine becomes hot, releases smoke, or generates any strong smells, immediately unplug the machine from the AC power outlet. Call Brother Customer Service. Wait until pages have exited the machine before picking them up. Doing this may cause injury to your fingers by trapping them in a roller - Brother International MFC-J6910dw | Users Manual - English - Page 8
machine. DO NOT carry the machine by holding the scanner cover or the Jam Clear Cover. Doing this may cause the machine to slip out of your hands. Only carry the machine by placing your hands under the entire machine. (MFC-J6510DW) 1 (MFC - Brother International MFC-J6910dw | Users Manual - English - Page 9
lightning storm. Important safety instructions 1 1 DO NOT attempt to service this machine yourself because servicing to a Brother Authorized Service Center. For the location of your nearest Brother Authorized Service Center, please call: In USA: 1-877-BROTHER (1-877-276-8437) In Canada: 1-877-BROTHER - Brother International MFC-J6910dw | Users Manual - English - Page 10
hours, such as early morning or late evening. This equipment complies with Part 68 of the FCC rules and the requirements adopted by the ACTA. On connect this equipment to the premises wiring and telephone network must comply with the applicable FCC Part 68 rules and requirements adopted by the ACTA. - Brother International MFC-J6910dw | Users Manual - English - Page 11
2001, the REN for this product is part of the product identifier that has the Brother Customer Service. (See Brother numbers in the Basic User's Guide.) If the equipment is causing harm to the telephone network, the telephone company may request that you disconnect the equipment until the problem - Brother International MFC-J6910dw | Users Manual - English - Page 12
Brother International Corporation 100 Somerset Corporate Boulevard Bridgewater, NJ 08807-0911 USA TEL: (908) 704-1700 declares, that the products Product Name: MFC-J6510DW and MFC-J6710DW comply with Part installed and used in accordance with the instructions, may cause harmful interference to radio - Brother International MFC-J6910dw | Users Manual - English - Page 13
Industry Canada Compliance Statement (Canada only) 1 This Class B digital apparatus complies with Canadian ICES-003. Cet appareil numérique de la classe B est conforme à la norme NMB-003 du Canada. Operation is subject to the following two conditions: (1) this device may not cause interference, and - Brother International MFC-J6910dw | Users Manual - English - Page 14
Statement 1 The purpose of the International ENERGY STAR® Program is to promote the development and popularization of energy-efficient equipment. As an ENERGY STAR® Partner, Brother Industries, Ltd. has determined that this product meets the ENERGY STAR® specifications for energy efficiency. 13 - Brother International MFC-J6910dw | Users Manual - English - Page 15
Apple, Macintosh and Mac OS are trademarks , Inc. BRAdmin Professional is a trademark of Brother Industries, Ltd. software title is mentioned in this manual has a Software License Agreement specific to its proprietary programs. Any trade names and product names of companies appearing on Brother - Brother International MFC-J6910dw | Users Manual - English - Page 16
of its Agencies, States, Territories or Provinces may not be copied: Money Bonds or other certificates of indebtedness Certificates of Deposit Internal Revenue Stamps (canceled or uncanceled) Selective Service or draft papers Passports United States/Canadian Postage Stamps (canceled or - Brother International MFC-J6910dw | Users Manual - English - Page 17
- Brother International MFC-J6910dw | Users Manual - English - Page 18
BASIC USER'S GUIDE MFC-J6910DW Version 0 USA/CAN - Brother International MFC-J6910dw | Users Manual - English - Page 19
you need to call Customer Service Please complete the following information for future reference: Model Number: MFC-J6910DW Serial Number: 1 Date of Purchase: Place of Purchase: 1 The serial number is on the back of the unit. Retain this User's Guide with your sales receipt as a permanent record of - Brother International MFC-J6910dw | Users Manual - English - Page 20
, read FAQs and troubleshooting tips, and learn how to get the most from your Brother product. http://solutions.brother.com/ Note • You can check here for Brother driver updates. • To keep your machine performance up to date, check here for the latest firmware upgrade. For Customer Service In USA - Brother International MFC-J6910dw | Users Manual - English - Page 21
> (blue) Ink Cartridge High Yield (red) Premium Plus Glossy Photo Paper (Ledger size / 20 sheets) (Letter size / 20 sheets) (4" 6" size / 20 sheets) Premium Glossy Photo Paper (Letter size / 20 sheets) (4" 6" / 20 sheets) Item LC79BK (Prints approx. 2,400 pages) 1 LC79Y (Prints approx - Brother International MFC-J6910dw | Users Manual - English - Page 22
Description Multipurpose Paper - Plain Paper (Letter size / 500 sheets) Matte Inkjet Paper (Letter size / 25 sheets) Plain Inkjet Paper (Ledger size / 100 sheets) (Letter size / 100 sheets) Telephone Line Cord Basic User's Guide Item BP60MPLTR (USA only) BP60ML (USA only) BP60PLGR (USA only) - Brother International MFC-J6910dw | Users Manual - English - Page 23
FOR LOSS OF BUSINESS PROFITS, BUSINESS INTERRUPTION, LOSS OF BUSINESS INFORMATION, AND THE LIKE) ARISING OUT OF THE USE OR INABILITY TO USE THE SOFTWARE EVEN IF BROTHER'S LICENSOR HAS BEEN ADVISED OF THE POSSIBILITY OF SUCH DAMAGES. BECAUSE SOME STATES IN THE USA AND SOME PROVINCES IN CANADA DO NOT - Brother International MFC-J6910dw | Users Manual - English - Page 24
compiled and published, covering the latest product descriptions and specifications. The contents of this manual and the specifications of this product are subject to change without notice. Brother reserves the right to make changes without notice in the specifications and materials contained herein - Brother International MFC-J6910dw | Users Manual - English - Page 25
and performing routine maintenance. PDF file / Documentation CD-ROM Follow these instructions for Printing, Scanning, Network Scanning, PhotoCapture Center™, Remote Setup, PC-Fax, and using the Brother ControlCenter utility. PDF file / Documentation CD-ROM This Guide provides basic information - Brother International MFC-J6910dw | Users Manual - English - Page 26
's Guide, Software User's Guide, Network User's Guide, and Network Glossary 2 Viewing Documentation 2 Accessing Brother Support (Windows 4 Accessing Brother Support (Macintosh 5 Control panel overview 6 LCD Touchscreen 8 Basic Operations 9 2 Loading paper 10 Loading paper and other print - Brother International MFC-J6910dw | Users Manual - English - Page 27
37 Fax/Tel...37 Manual ...37 External TAD 37 Receive Mode settings 38 Ring Delay ...38 F/T Ring Time (Fax/Tel mode only 38 Easy Receive 39 Fax Preview (Black & White only 39 How to preview a received fax 39 Turning off Fax Preview 41 6 Telephone services and external devices 42 Telephone - Brother International MFC-J6910dw | Users Manual - English - Page 28
64 Scanning using a scanner driver 64 A Routine maintenance 65 Replacing the ink cartridges 65 Cleaning and checking the machine 67 Cleaning the scanner 67 Cleaning the print head 68 Checking the print quality 69 Checking the print alignment 70 B Troubleshooting 71 Error and Maintenance - Brother International MFC-J6910dw | Users Manual - English - Page 29
corrections 130 Repeating letters 130 D Specifications 131 General ...131 Print media...133 Fax ...135 Copy ...136 PhotoCapture Center 137 PictBridge ...138 Scanner ...139 Printer ...140 Interfaces ...141 Computer requirements 142 Consumable items 143 Network (LAN 144 E Index 145 x - Brother International MFC-J6910dw | Users Manual - English - Page 30
Mode Timer 2 Security features Secure Function Lock 2.0 3 Sending a fax Additional sending options Additional sending operations Polling overview 4 Receiving a fax Memory Receive (Black & White only) Remote Retrieval Additional receiving operations Polling overview 8 PhotoCapture Center™: Printing - Brother International MFC-J6910dw | Users Manual - English - Page 31
xii - Brother International MFC-J6910dw | Users Manual - English - Page 32
1 General information 1 Using the documentation 1 Thank you for buying a Brother machine! Reading the documentation will help you make the most of your machine. Symbols and conventions used in the documentation 1 The following symbols and conventions - Brother International MFC-J6910dw | Users Manual - English - Page 33
the advanced features for Fax, Copy, PhotoCapture Center™, Printer, Scanner, PC-Fax, and Network. When you are ready to learn detailed information about these operations, read the Advanced User's Guide, Software User's Guide, Network User's Guide, and Network Glossary that are on the Documentation - Brother International MFC-J6910dw | Users Manual - English - Page 34
® 6.0 or greater. How to find Scanning instructions 1 There are several ways you can scan documents. You can find the instructions as follows: Software User's Guide Scanning ControlCenter Network Scanning ScanSoft™ PaperPort™12SE with OCR How-to-Guides (Windows® users) The complete ScanSoft - Brother International MFC-J6910dw | Users Manual - English - Page 35
downloads, click Brother CreativeCenter. To return to the Top Menu, click Back or if you are finished, click Exit. To access our Web site (http://www.brother.com/), click Brother Home Page. To view all Brother Numbers, including Customer Service numbers for the USA and Canada, click Support - Brother International MFC-J6910dw | Users Manual - English - Page 36
CD-ROM. Double-click the Brother Support icon. The following screen will appear: General information 1 To download and install Presto! PageManager, click Presto! PageManager. To register your machine from the Brother Product Register Page (http://www.brother.com/registration/), click On-Line - Brother International MFC-J6910dw | Users Manual - English - Page 37
paper. N in 1 Copy Press this key to make N in 1 or Poster copies. Fax Preview Lets you preview incoming faxes on the LCD. Tray Setting Press this key to choose the tray you want to use for printing. 2 Mode keys: FAX Lets you access FAX mode. SCAN Lets you access SCAN mode. COPY - Brother International MFC-J6910dw | Users Manual - English - Page 38
white. Also lets you start a scanning operation (in color or black & white depending on the scan setting in the ControlCenter software). Color Start Lets you start sending faxes or making copies in full color. Also lets you start a scanning operation (in color or black & white, depending on the - Brother International MFC-J6910dw | Users Manual - English - Page 39
. For details, see Error and Maintenance messages on page 71. Note If you receive a fax containing multiple paper sizes (for example, a Letter size page and a Ledger size page), the machine may create and store a file for each paper size. The LCD may show that more than one fax job has been - Brother International MFC-J6910dw | Users Manual - English - Page 40
. Note Press level. to go back to the previous The following steps show how to change a setting in the machine. In this example the Receive Mode setting is changed from Fax Only to Fax/Tel. a Press MENU. b Press a or b to display Initial Setup. g Press Stop/Exit. c Press Initial Setup. d Press - Brother International MFC-J6910dw | Users Manual - English - Page 41
Loading paper 2 Loading paper and other print media 2 Note For Tray #2, see Loading paper in paper tray #2 on page 13. Loading paper in paper tray #1 2 a Pull the paper tray completely out of the machine. Note • When you are using Legal, Ledger or A3 size paper, press the universal guide release - Brother International MFC-J6910dw | Users Manual - English - Page 42
Fan the stack of paper well to avoid paper jams and misfeeds. 2 c With both hands, gently press and slide the paper length guide (1) and then the paper side guides (2) to fit the paper size. Make sure that the triangular marks (3) on the paper length guide (1) and paper side guides (2) line up with - Brother International MFC-J6910dw | Users Manual - English - Page 43
paper length guide. g Close the output paper tray cover. Check that the paper is flat in the tray and below the maximum paper mark (1). Overfilling the paper tray may cause paper jams. 1 h Slowly push the paper the paper in too far; it may lift at the back of the tray and cause feed problems. 12 - Brother International MFC-J6910dw | Users Manual - English - Page 44
(1) until it clicks, and then unfold the paper support flap (2). 2 1 Note Before you shorten Tray #1, take the paper out of the tray. Then shorten the tray by pressing the universal guide release button (1). Adjust the paper length guide (2) to fit the paper size you are going to use. Then put - Brother International MFC-J6910dw | Users Manual - English - Page 45
(3) on the paper length guide (1) and paper side guides (2) line up with the marks for the paper size you are using. d Fan the stack of paper well to avoid paper jams and misfeeds. Note Always make sure that the paper is not curled. e Gently put the paper into the paper tray print side down and - Brother International MFC-J6910dw | Users Manual - English - Page 46
the tray and cause feed problems. g Close the paper tray cover. Loading paper j Pull tray #1 out of the machine. Press the universal guide release button (1) as you slide out the front of the paper tray. 2 h Slowly push the paper tray back into the machine. 1 i Do one of the following: If you - Brother International MFC-J6910dw | Users Manual - English - Page 47
the paper support flap (2). 2 1 Note If you are finished using Ledger, Legal or A3 size paper and want to use a smaller paper size, take the paper out of the tray. Then shorten the tray by pressing the universal guide release button (1). Adjust the paper length guide (2) to fit the paper size - Brother International MFC-J6910dw | Users Manual - English - Page 48
slot paper guides to the width of the paper that you are going to use. 2 c Put only one sheet of paper in the manual feed slot with the side to be printed face up. IMPORTANT • DO NOT put more than one sheet of paper in the manual feed slot at any one time. Doing this may cause a paper jam. Wait - Brother International MFC-J6910dw | Users Manual - English - Page 49
does not fit on one page, the LCD will prompt you to load another page. Place another sheet of paper in the manual feed slot, and then press Black Start or Color Start. Note • Make sure printing has finished before you close the manual feed slot. • When paper is placed in the manual feed slot, the - Brother International MFC-J6910dw | Users Manual - English - Page 50
a test print first before printing many envelopes. IMPORTANT DO NOT use any of the following types of envelopes, as they will cause paper feed problems: • "doublefeeding," put one envelope or postcard in the paper tray at a time. Occasionally you may experience paper feed problems caused by the - Brother International MFC-J6910dw | Users Manual - English - Page 51
first as shown in the illustration. Using both hands, gently press and slide the paper length guide (1) and paper side guides (2) to fit the size of the envelopes or postcards. If you have problems when printing on envelopes, try the following suggestions:2 a Open the envelope flap. b Make sure the - Brother International MFC-J6910dw | Users Manual - English - Page 52
in the shaded areas of cut-sheet paper only when the Borderless print feature is available and turned on. (See Printing for Windows® or Printing and Faxing for Macintosh in the Software User's 2 Guide.) Cut-Sheet Paper Envelopes 3 4 1 34 1 2 2 Cut-Sheet Top (1) 0.12 in. (3 mm) Bottom - Brother International MFC-J6910dw | Users Manual - English - Page 53
• You can only use plain paper in Tray#2. • The machine ejects paper with the printed surface face up onto the paper tray in the front of the machine. When you use transparencies or glossy paper, remove each sheet at once to prevent smudging or paper jams. Tray use in COPY mode 2 You can change the - Brother International MFC-J6910dw | Users Manual - English - Page 54
Auto Select. e Press Stop/Exit. Secure Paper Feed mode for Ledger size Short Grain Paper 2 If your printed pages are smudged when using Ledger paper, your paper may be short grain paper. Choose LGR - Short Grain 2 and set it to On to avoid this problem. a Press MENU. b Press a or b to display - Brother International MFC-J6910dw | Users Manual - English - Page 55
recommend testing various paper types before buying large quantities. For best results, use Brother paper. When you print on inkjet paper (coated paper), transparencies and glossy paper, be sure to choose the proper print media in the Basic tab of the printer driver or in the Paper Type setting of - Brother International MFC-J6910dw | Users Manual - English - Page 56
following kinds of paper: • Damaged, curled, wrinkled, or irregularly shaped Labels 2 Labels should be arranged so that they cover the entire length and width of the sheet. Using labels with spaces may result in labels peeling off and causing serious jams or print problems. 2 Types of labels - Brother International MFC-J6910dw | Users Manual - English - Page 57
print media 2 Paper type and size for each operation 2 Paper Type Paper Size Usage Fax Copy Cut-Sheet Ledger 11 17 in. (279.4 431.8 mm) Yes Yes Letter 8 1/2 11 in. (215.9 279.4 mm) Yes Yes A3 Labels 1 - - 1 Manual Feed Slot only Photo Printer Capture Yes Yes Yes Yes - Brother International MFC-J6910dw | Users Manual - English - Page 58
Loading paper Paper capacity of the paper trays 2 Tray #1 Tray #2 Manual Feed Slot Paper size Paper types No. of sheets Letter, Ledger, A3, Legal, Plain Paper 250 1 2 Executive, A4, A5, A6, JIS B4, Inkjet Paper 20 JIS B5, Envelopes (commercial No.10, DL, C5, Monarch, Y4), Glossy Paper, - Brother International MFC-J6910dw | Users Manual - English - Page 59
can be faxed, copied, or scanned up to Legal size using the ADF. Using the ADF 3 The ADF can hold up to 35 pages and feeds each sheet individually. Use standard 20 lb (80 g/m2) paper and always fan the pages before putting them in the ADF. Document Sizes Supported 3 Recommended Paper: 20 lb LTR - Brother International MFC-J6910dw | Users Manual - English - Page 60
rollers. IMPORTANT DO NOT leave a thick document on the scanner glass. If you do this, the ADF may jam. Using the scanner glass 3 You can use the scanner glass to fax, copy or scan pages of a book or one page at a time. Document Sizes Supported 3 Length: Width: Weight: Up to 17 in. (431.8 mm - Brother International MFC-J6910dw | Users Manual - English - Page 61
settings in the application you are using. The figures below show unscannable areas. 3 4 1 2 Usage Fax Copy Scan Document Top (1) Size Bottom (2) Ledger 0.12 in. (3 mm) Letter Legal A3 A4 All paper sizes Left (3) Right (4) 0.15 in. (3.7 mm) 0.16 in. (4 mm) 0.18 in. (4.5 mm) 0.12 in - Brother International MFC-J6910dw | Users Manual - English - Page 62
To send color faxes with multiple pages use the ADF. • If you send a black & white fax from the ADF while the memory is full, it will be sent in real time. • You can use the scanner glass to fax pages of a book one at a time. The document can be up to Ledger or A3 size. • Since you can only scan one - Brother International MFC-J6910dw | Users Manual - English - Page 63
server. (See LDAP operation in the Network User's Guide.) e Press Black Start or Color Start. Faxing from the ADF The machine starts scanning and sending the document. Faxing from the scanner glass If you pressed Black Start, the machine starts scanning the first page. Go to step f. If you - Brother International MFC-J6910dw | Users Manual - English - Page 64
Guide.) • This setting is only available for sending documents from the scanner glass. Color fax transmission 4 Your machine can send a color fax to machines that support this feature. Color the dial pad, One Touch or Speed Dial. g Press Black Start. The machine starts scanning the document and the - Brother International MFC-J6910dw | Users Manual - English - Page 65
of the document you fax, or if you send a color fax that the receiving machine prints in black and white. A portion of the fax's first page appears on the report. Off2: Prints a report only if your fax is unsuccessful due to a transmission error. Off2+Image: Prints a report only if your fax is - Brother International MFC-J6910dw | Users Manual - English - Page 66
each other when receiving incoming calls. (See Voice Mail on page 42 for instructions on setting up your machine using this service.) Will you be using a Telephone Answering Device on the same telephone line as your Brother machine? Your external telephone answering device (TAD) will automatically - Brother International MFC-J6910dw | Users Manual - English - Page 67
Chapter 5 To set the Receive Mode follow the instructions below: a Press MENU. b Press a or b to display Initial Setup. c Press Initial Setup. d Press a or b to display Receive Mode. e Press Receive Mode. f Press Fax Only, Fax/Tel, External TAD or Manual. g Press Stop/Exit. The LCD will display the - Brother International MFC-J6910dw | Users Manual - English - Page 68
on page 38.) Manual 5 Manual mode turns off all automatic answering functions unless you are using the Distinctive Ring feature. To receive a fax in Manual mode lift the handset of the external telephone or press Hook. When you hear fax tones (short repeating beeps), press Black Start or Color Start - Brother International MFC-J6910dw | Users Manual - English - Page 69
will not ring at all. i Press Stop/Exit. F/T Ring Time (Fax/Tel mode only) 5 When somebody calls your machine, you and your caller will hear the still answer the call on any telephone. (For more information see Using remote codes on page 48.) a Press MENU. b Press a or b to display Fax. c Press Fax - Brother International MFC-J6910dw | Users Manual - English - Page 70
the machine and answered a call first by lifting the external handset, press Black Start or Color Start, and then press Receive to receive. If you answered at an printed. Press Yes. c Press Stop/Exit. Note • When Fax Preview is turned on, a backup copy of received faxes will not be printed - Brother International MFC-J6910dw | Users Manual - English - Page 71
. Go back to the fax list. Print the fax. Do one of the following: Press Print All Pages to print the whole message. Press Print Displayed Only to print only the displayed page. Press Print From Displayed to print from the displayed page to the last page. Close the preview table. d Press Stop - Brother International MFC-J6910dw | Users Manual - English - Page 72
is a single page it will start printing. Go to step e. d Do one of the following: Press Print All Pages to print all pages of the fax. Press Print Displayed Only to print the displayed page. Press Print From Displayed to print the displayed page to the last page. e Do one of the following - Brother International MFC-J6910dw | Users Manual - English - Page 73
would. If you hear fax-sending tones you must transfer the call to the Brother machine. (See Using external and extension telephones on page 47.) Unanswered fax and voice calls will go to your Voice Mail. (To set the machine in MANUAL Mode, see Choose the correct Receive Mode on page 35.) 42 - Brother International MFC-J6910dw | Users Manual - English - Page 74
problems. If each one has a separate telephone number, neither will interfere with the other's operations. If you decide to get the Distinctive Ring service be registered. The ring patterns below are supported by your Brother machine. Register the one your telephone company gives you. Ring Pattern - Brother International MFC-J6910dw | Users Manual - English - Page 75
company and ask for one that is shown. Mode is automatically set to Manual and you cannot change it to another Receive Mode while Distinctive Ring is set to On. This ensures the Brother Manual mode. You will need to set the Receive Mode again. (See Choose the correct Receive Mode on page 35.) - Brother International MFC-J6910dw | Users Manual - English - Page 76
for the fax "handshake." Make sure you carefully follow the instructions in this guide for recording your outgoing message. We do not recommend using the You Subscribe to your Telephone company's Distinctive Ring Service: You may connect an external TAD to a separate wall jack only - Brother International MFC-J6910dw | Users Manual - English - Page 77
External TAD. (See Choose the correct Receive Mode on page 35.) 46 Recording an outgoing message (OGM) on an external TAD 6 Timing is important in recording this message. The message sets up the ways to handle both manual and automatic fax reception. a Record 5 seconds of silence at the beginning - Brother International MFC-J6910dw | Users Manual - English - Page 78
the LCD shows Telephone. Telephone services and external devices Using external and # 5 1. (See F/T Ring Time (Fax/Tel mode only) on page 38.) Using an external telephone (connected to the EXT answer a call and no one is on the line: 6 You should assume that you're receiving a manual fax. Press l 5 - Brother International MFC-J6910dw | Users Manual - English - Page 79
Brother press Hook to send the call to (See Easy Receive on page 39.) If you answer Black Start and choosing Receive. Telephone Answer Code 6 If you receive a voice call and the machine is in Fax/Tel mode Press Remote Codes. h Press On (or Off). i Do one of the following. If you want to change the - Brother International MFC-J6910dw | Users Manual - English - Page 80
7 Manual dialing 7 Press all of the digits of the fax or telephone number. One Touch Dialing 7 Your machine has 8 One Touch Black Start or Color Start. The machine scans and sends the fax. Press the One Touch key that stores the number you want to call. (See Storing One Touch Dial numbers on page - Brother International MFC-J6910dw | Users Manual - English - Page 81
Chapter 7 Fax Redial 7 If you are sending a fax manually and the line is busy, press Redial/Pause, and then press Black Start or Color Start to try again. If you want to make a second call to a number you recently dialed, you can press Redial/Pause and choose one of the last 30 numbers from the - Brother International MFC-J6910dw | Users Manual - English - Page 82
number you want to call and Send a fax). a Press (Phone Book). b Press More. c Press Set Speed Dial. d Do one of the following: Enter the Internet fax or Scan to E-mail server, press and enter the E-mail address and press OK. (See Entering Text on page 130.) f Do one of the following: - Brother International MFC-J6910dw | Users Manual - English - Page 83
When the LCD shows your settings, press OK to confirm. i Do one of the following: To store another Speed Dial number, repeat steps b to h. numbers. Press Delete to delete all information in a Speed Dial or One Touch location. Press the number you want to delete. Press OK. Press Yes - Brother International MFC-J6910dw | Users Manual - English - Page 84
new name (up to 16 characters) by pressing the buttons on the Touchscreen. (See Entering Text on page 130.) Press OK. If you want to change the first Fax/Tel number, press Fax/Tel: (One Touch Dial) or Fax/Tel1: (Speed Dial). Enter the new fax or telephone number (up to 20 - Brother International MFC-J6910dw | Users Manual - English - Page 85
Place the document face down on the scanner glass. (See Using the scanner glass on page 29.) c If you want more than one copy, enter the number (up to 99). d Press Black Start or Color Start. Stop copying 8 To stop copying, press Stop/Exit. 1 No. of Copies Press the number box (1) and enter the - Brother International MFC-J6910dw | Users Manual - English - Page 86
d or c to display Paper Type. e Press Paper Type. f Press Plain Paper, Inkjet Paper, Brother BP71, Brother BP61, Other Glossy or Transparency. g If you do not want to change additional 8 settings, press Black Start or Color Start. Paper Size 8 If you are copying on paper other than Letter size, you - Brother International MFC-J6910dw | Users Manual - English - Page 87
use in COPY mode on page 22. a Press (COPY). b Load your document. c Enter the number of copies you want. d Press d or c to display Tray Select. e Press Tray Select. f Press Tray#1, Tray#2 or Auto Select. g If you do not want to change additional settings, press Black Start or Color Start. Note - Brother International MFC-J6910dw | Users Manual - English - Page 88
computer, you can print photos directly from digital camera media or a USB Flash memory drive. (See Print Images on page 60.) You can scan documents and save ™ for Macintosh in the Software User's Guide.) 9 Using a memory card or USB Flash memory drive 9 Your Brother machine has media drives ( - Brother International MFC-J6910dw | Users Manual - English - Page 89
Flash memory drive, a PictBridge-compatible camera, or a digital camera that uses the USB mass storage standard. Any other USB devices are not supported. 2 Memory card slot Slot Upper slot Compatible memory cards Lower slot Memory Stick™ Memory Stick PRO™ Memory Stick Duo™ Memory Stick PRO Duo - Brother International MFC-J6910dw | Users Manual - English - Page 90
PhotoCapture Center™: Printing photos from a memory card or USB Flash memory drive IMPORTANT DO NOT insert a Memory Stick Duo™ into the lower PHOTO CAPTURE key is blinking). You will lose your data or damage the card. The machine can only read one memory card or USB Flash memory drive at a time. 59 - Brother International MFC-J6910dw | Users Manual - English - Page 91
-rewind through the thumbnail pages. • Press to start Slide Show. c Press a photo from the thumbnail. d Enter the number of copies you want either by in chapter 8 of the Advanced User's Guide.) If you want to change the print settings, press Print Setting. (See page 61.) If you do not want - Brother International MFC-J6910dw | Users Manual - English - Page 92
Guide.) For example, the fifth image scanned on July 1, 2011 would be named 07011105.PDF. You can change the color and quality. Quality Selectable File Format Color 100 dpi JPEG / PDF Color 200 dpi JPEG / PDF 9 Color 300 dpi JPEG / PDF Color 600 dpi JPEG / PDF B/W 100 dpi TIFF / PDF - Brother International MFC-J6910dw | Users Manual - English - Page 93
choose Color 100 dpi, Color 200 dpi, Color 300 dpi, Color 600 dpi, B/W 100 dpi, B/W 200 dpi or B/W 300 dpi. To change the file type, press d or c to display File Type. Press File Type and choose PDF, JPEG or TIFF. Note If you are using the scanner glass of the machine you can change the glass scan - Brother International MFC-J6910dw | Users Manual - English - Page 94
receive data from your computer and print it. To print from a computer, install the printer driver. (See Printing for Windows® or Printing and Faxing for Macintosh in the Software User's Guide for details about the print settings.) a Install the Brother printer driver on the Installation CD-ROM - Brother International MFC-J6910dw | Users Manual - English - Page 95
at your computer, go to Scanning using a scanner driver. 64 Scanning using the SCAN key 11 For more information, see Using the Scan key in the Software User's Guide. a Press (SCAN). b Choose the SCAN mode you want. to File to Media to Network to FTP to Email to OCR 1 to Image - Brother International MFC-J6910dw | Users Manual - English - Page 96
recommend the use of Genuine Brother Supplies. a Open the ink cartridge cover. If one or more of the ink cartridges have reached the end of their life, the LCD shows B&W Print Only or Cannot Print. b Press the lock release lever as shown to release the cartridge for the color indicated on the LCD - Brother International MFC-J6910dw | Users Manual - English - Page 97
LCD may ask you to verify that it was a brand new one (for example, Did You Change Black). For each new cartridge you installed, press Yes to automatically reset the ink dot counter for that color. If the ink cartridge you installed is not a brand new one, be sure to press No. • If the LCD shows No - Brother International MFC-J6910dw | Users Manual - English - Page 98
immediately wash it off with soap or detergent. • If you mix the colors by installing an ink cartridge in the wrong position, clean the print head several times after correcting the cartridge installation. • Once you open an ink cartridge, install it in the machine and use it up within six months of - Brother International MFC-J6910dw | Users Manual - English - Page 99
cord. Note In addition to cleaning the scanner glass and glass strip with a non- manually if there is a print quality problem. Clean the print head and ink cartridges if you get a horizontal line in the text or graphics, or blank text on your printed pages. You can clean Black only, three colors - Brother International MFC-J6910dw | Users Manual - English - Page 100
cartridge for the clogged color. After replacing the ink cartridge, check the print quality. If the problem still exists, repeat the cleaning and test print procedures at least five times for the new ink cartridge. If ink is still missing, call Brother Customer Service. (See Brother numbers on page - Brother International MFC-J6910dw | Users Manual - English - Page 101
alignment A You may need to adjust the print alignment after transporting the machine if your printed text becomes blurred or images become faded. a Press . b Press Test Print. c Press Alignment. d Press Black Start or Color Start. The machine starts printing the Alignment Check Sheet. e For the - Brother International MFC-J6910dw | Users Manual - English - Page 102
offers the latest FAQs and troubleshooting tips. Visit us at http://solutions.brother.com/. Error Message B&W Print Only Replace Ink Cause Action One or more of the color ink cartridges have reached the end of their life. You can use the machine in black & white mode for approximately four weeks - Brother International MFC-J6910dw | Users Manual - English - Page 103
detect the ink cartridge. An ink cartridge is not installed properly. One or more of the ink cartridges have reached the end of their life. The machine will stop all print operations. While memory is available, black and white faxes will be stored in the memory. If a sending machine has a color fax - Brother International MFC-J6910dw | Users Manual - English - Page 104
Troubleshooting Error Message Cause Action DR Mode in Use The machine is set to Distinctive Ring mode. You cannot change the Receive Mode from Manual to another mode. Set Distinctive Ring to Off. (See Turning off Distinctive Ring on page 44.) High Temperature The print head is too warm. - Brother International MFC-J6910dw | Users Manual - English - Page 105
their life. If one of the color ink cartridges is near the end of its life and a sending machine has a color fax to send, your machine's "handshake" will ask that the fax be sent as black & white. If the sending machine has the ability to convert it, the color fax will be printed at your machine as - Brother International MFC-J6910dw | Users Manual - English - Page 106
press Black Start or Color Start. (See Loading paper and other print media on page 10.) The paper is jammed in the machine. Remove the jammed paper by following the steps in Printer jam or paper jam on page 81. If you see this error often when making a duplex copy or duplex print, the paper feed - Brother International MFC-J6910dw | Users Manual - English - Page 107
following the steps in Paper is jammed at the front and back of the machine on page 83. Make sure the paper length guide is set to the correct paper size. DO NOT extend the paper tray when you load A5 or smaller size paper. Do not put more than one sheet of paper in the manual feed slot at any - Brother International MFC-J6910dw | Users Manual - English - Page 108
Troubleshooting Error Message Cause Action Paper Jam [Rear] Paper is jammed in the machine. Remove the jammed paper by following the steps in Paper is jammed at the back of the machine on page 82. Make sure the paper length guide is set to the correct paper size. DO NOT extend the paper tray - Brother International MFC-J6910dw | Users Manual - English - Page 109
the paper size and the paper position, press Black Start or Color Start to continue printing. 1 Press Tray Setting, and make sure the machine's Paper Size and Tray Use settings match the size of paper in the tray you are using. (See Paper Size and Type on page 22 and Tray use in COPY mode on page 22 - Brother International MFC-J6910dw | Users Manual - English - Page 110
. (See Set your Station ID in the Quick Setup Guide.) a Press Stop/Exit to interrupt the error temporarily. b Press MENU. c Press a or b to display Service. d Press Service. e Press Data Transfer. f Press Fax Transfer. Troubleshooting g Do one of the following: If the LCD shows No Data, there - Brother International MFC-J6910dw | Users Manual - English - Page 111
Setup Guide.) a Press Stop/Exit to interrupt the error temporarily. b Press MENU. c Press a or b to display Service. d Press Service. e Press Data Transfer. f Press Report Trans. g Enter the fax number to which the Fax Journal report will be forwarded. h Press Black Start. Document jam B Documents - Brother International MFC-J6910dw | Users Manual - English - Page 112
the ADF that is not jammed. b Lift the document cover. c Pull the jammed document out to the right. Troubleshooting c Close the document cover. d Press Stop/Exit. Printer jam or paper jam B Take out the jammed paper depending on where it is jammed in the machine. Paper is jammed at the front of the - Brother International MFC-J6910dw | Users Manual - English - Page 113
the machine. 1 c Pull the jammed paper out of the machine. Note Make sure you pull out the paper support until it clicks. f Re-connect the power cord. Note If there is a repeat paper jam, a small piece of paper may be stuck in the machine. (See Additional paper jam clear operations on page 86.) 82 - Brother International MFC-J6910dw | Users Manual - English - Page 114
. Make sure the cover is closed properly. Troubleshooting b Pull paper tray #1 (1) and then tray #2 (2) completely out of the machine. 1 e Re-connect the power cord. Paper is jammed at the front and back of the machine B If the LCD shows Paper Jam [Front,Rear], follow these steps: a Unplug the - Brother International MFC-J6910dw | Users Manual - English - Page 115
d Lift the flap, and remove the jammed paper. (With trays removed, go to step e.) f Pull the jammed paper out of the machine. e Open the Jam Clear Cover (1) at the back of the machine. g Close the Jam Clear Cover. Make sure the cover is closed properly. 1 84 - Brother International MFC-J6910dw | Users Manual - English - Page 116
each side of the machine to lift the scanner cover (1) into the open position. Move the print head (if necessary) to take out any paper remaining in this area. Make sure that jammed paper is not left in the corners of the machine (2) and (3). • If ink gets on your skin or clothing immediately wash - Brother International MFC-J6910dw | Users Manual - English - Page 117
out the paper support until it clicks. k Re-connect the power cord. Note If there is a repeat paper jam, a small piece of paper may be stuck in the machine. (See Additional paper jam clear operations on page 86.) b Unplug the machine from the AC power outlet. c Gently close the scanner cover using - Brother International MFC-J6910dw | Users Manual - English - Page 118
open position. Make sure that a piece of paper is not still jammed inside the machine. Gently close the scanner cover using the finger holds on each side. e Put only one sheet of letter or A4 sized thick paper such as glossy paper in a Landscape position in the manual feed slot. Push it into the - Brother International MFC-J6910dw | Users Manual - English - Page 119
the ink cartridges on page 65. Check that the correct printer driver has been installed and chosen. Make sure that the machine is online. Click Start and then Printers and Faxes. Right-click and choose Brother MFC-XXXXX (where XXXXX is your model name), and make sure that Use Printer Offline is - Brother International MFC-J6910dw | Users Manual - English - Page 120
setting in the printer driver or the Paper Type setting in the machine's menu matches the type of paper you are using. (See Printing for Windows® or Printing and Faxing for Macintosh in the Software User's Guide and Paper Size and Type on page 22.) Make sure that your ink cartridges are fresh. The - Brother International MFC-J6910dw | Users Manual - English - Page 121
Duplex Printing for Macintosh in the Software User's Guide. If paper jams often when using duplex copy or duplex print, the paper feed rollers may be stained with ink. Clean the paper feed rollers. (See Cleaning the paper feed rollers in appendix A of the Advanced User's Guide.) Printed pages are - Brother International MFC-J6910dw | Users Manual - English - Page 122
scanner may be dirty. Ask the sender to make a copy to see if the problem is with the sending machine. Try receiving from another fax machine. Received color fax prints only in black & white. Replace the color ink cartridges Receive Mode for your setup. (See Choose the correct Receive Mode on page - Brother International MFC-J6910dw | Users Manual - English - Page 123
please contact your service provider for connection instructions. Make sure the machine is in the correct Receive Mode. This is determined by the external devices and telephone subscriber services you have on the same line as the Brother machine. (See Choose the correct Receive Mode on page 35.) If - Brother International MFC-J6910dw | Users Manual - English - Page 124
Receive Code for people sending manual faxes. For example: "After the beep, leave a message or press l 5 1 and Start to send a fax." 5 Set your answering machine to answer calls. 6 Set your Brother machine's Receive Mode to External TAD. (See Choose the correct Receive Mode on page 35.) Make sure - Brother International MFC-J6910dw | Users Manual - English - Page 125
Call Waiting or some other custom service and its signal comes through the line while your machine is sending or receiving a fax, the signal can temporarily interrupt or disrupt the faxes. Brother's ECM (Error Correction Mode) feature should help overcome this problem. This condition is related to - Brother International MFC-J6910dw | Users Manual - English - Page 126
Source and choose the Brother TWAIN driver. Mac OS X 10.6.x users can also scan documents using the ICA Scanner Driver. See Scanning a document using the ICA driver (Mac OS X 10.6.x) in the Software User's Guide. Try using the scanner glass. (See Using the scanner glass on page 29.) Try increasing - Brother International MFC-J6910dw | Users Manual - English - Page 127
not, do the following: 1) Unplug the USB cable. 2) Install the Windows® 2000 update using one of the following methods. Install MFL-Pro Suite from the Installation CD-ROM. (See the Quick Setup Guide.) Download the latest service pack from the Microsoft Web site. 3) Wait about 1 minute after you - Brother International MFC-J6910dw | Users Manual - English - Page 128
Security/Firewall Software to allow Network scanning. To add port 54925 for Network scanning, enter the information below: In Name: Enter any description, for example Brother NetScan. In Port number: Enter 54925. In Protocol: UDP is selected. Please refer to the instruction manual that came - Brother International MFC-J6910dw | Users Manual - English - Page 129
for color fax sending. Unless interference is a recurring problem on your telephone line, you may prefer to use it only when needed. To improve compatibility with most VoIP services, Brother recommends changing the compatibility setting to Basic(for VoIP). Normal sets the modem speed at 14,400 bps - Brother International MFC-J6910dw | Users Manual - English - Page 130
functions are available: 1 Network You can reset the print server back to its default Fax Options (Fax Forwarding and Paging) Report settings (Transmission Brother strongly recommends you use this operation when you dispose of the machine. Note Unplug the interface cable before you choose Network - Brother International MFC-J6910dw | Users Manual - English - Page 131
the menu selections your machine has to offer. Since your programming is done on the LCD, we have created step-by-step on-screen instructions to help you program your machine. All you need to do is follow the instructions as they guide you through the menu selections and programming options. 100 - Brother International MFC-J6910dw | Users Manual - English - Page 132
user to Public user mode when using Secure Function Lock. See 1. Sets the size of paper in 22 the paper tray #1. Letter* Legal Ledger A4 A5 A3 EXE 4"x6" Paper Type (Options) Sets the type of paper in the paper tray #1. Plain Paper* Inkjet Paper Brother BP71 Brother BP61 Other Glossy - Brother International MFC-J6910dw | Users Manual - English - Page 133
settings are shown in Bold with an asterisk. Descriptions Sets the size of paper in the paper tray #2. Page 22 Choose the tray that will 22 be used for COPY mode. Choose the tray that will 23 be used for FAX mode. Adjusts the ring volume. See 1. Adjusts the beeper volume. Adjusts the speaker - Brother International MFC-J6910dw | Users Manual - English - Page 134
Page General Setup Sleep Mode - (Continued) 1 Min 2 Mins 3 Mins You can choose how long the machine must be idle before it goes into Sleep mode. See 1. 5 Mins* 10 Mins 30 Mins LGR - Short Grain - 60 Mins On Off* Turn on this setting when 23 you use Ledger short grain paper. - Brother International MFC-J6910dw | Users Manual - English - Page 135
Off* Fax Forward Paging Fax Storage PC Fax or send faxes to your PC. If the safety feature Backup Print. Fax Preview On Sets the interval for the automatic printing of the Fax Journal. If you day of the week. See 1. Print Fax - - Prints incoming faxes stored in the memory. Remote - Brother International MFC-J6910dw | Users Manual - English - Page 136
Distinctive Options Off* Set (On) Area Code (USA only) 1 See Advanced User's Guide. The factory settings are shown in Bold with an asterisk. Descriptions Uses the telephone company's Distinctive Ring subscriber service to register the ring pattern with the machine. Set up your 3-digit area code - Brother International MFC-J6910dw | Users Manual - English - Page 137
Subnet Mask Gateway Node Name WINS Config WINS Server DNS Server APIPA See Network User's Guide. The factory settings are shown in Bold with an asterisk. Options Descriptions Auto* Static RARP Choose the BOOT method that best suits your needs. BOOTP DHCP [000-255]. [000-255]. Enter the IP - Brother International MFC-J6910dw | Users Manual - English - Page 138
brother.com/ for more information. Ethernet - Auto* 100B-FD 100B-HD Chooses the Ethernet link mode. 10B-FD 10B-HD MAC Address - - You can see your machine's MAC Static Chooses the WINS configuration mode. See Network User's Guide. The factory settings are shown in Bold with an asterisk. - Brother International MFC-J6910dw | Users Manual - English - Page 139
- WPS/AOSS - WPS w/PIN Code - See Network User's Guide. The factory settings are shown in Bold with an brother.com/ for more information. - You can manually configure your print server for a wireless network. - You can easily configure your wireless network settings using the one - Brother International MFC-J6910dw | Users Manual - English - Page 140
status. You can see the current wireless network signal strength. You can see the current SSID. You can see the current Communication Mode. You can see your machine's MAC address. Enter the mail address. (Up to 60 characters) Enter the SMTP server address. SMTP Port IP Address [000-255]. [000-255 - Brother International MFC-J6910dw | Users Manual - English - Page 141
None* Del Error Mail On* Off Notification On MDN Off* Setup Mail TX Sender Subject - Size Limit Notification See Network User's Guide. The factory settings Selects the contents of the mail header to be printed. Deletes error mails automatically. Receives notification messages. Displays the - Brother International MFC-J6910dw | Users Manual - English - Page 142
LDAP - Wired LAN* - WLAN On - Off* Network Reset - - - See Network User's Guide. The factory settings are shown in Bold with an asterisk. Descriptions Relays a document to another fax machine over the Internet. Registers the Domain name. Prints the Relay Broadcast Report. Sets the time - Brother International MFC-J6910dw | Users Manual - English - Page 143
the serial number of your machine. Choose the Receive Mode that best suits your needs. Puts the date and time on the LCD and in headings of faxes you send. Enter your name and fax number to appear on each page you fax. Choose the dialing mode. You can shorten the dial tone detect pause - Brother International MFC-J6910dw | Users Manual - English - Page 144
USA only) English* Spanish Local Language - (Canada only) English* French 1 See Advanced User's Guide. 2 See Quick Setup Guide. The factory settings are shown in Bold with an asterisk. Descriptions Resets the print server back to its factory default settings, such as the password and IP address - Brother International MFC-J6910dw | Users Manual - English - Page 145
up Group numbers for Broadcasting. You can change One Touch and Speed Dial numbers. You can delete One Touch and Speed Dial numbers. Sets the resolution for outgoing faxes. You can choose duplex fax SCAN mode. Changes the lightness or darkness of faxes you send. Page See 1. 49 51 50 See 1. 52 See - Brother International MFC-J6910dw | Users Manual - English - Page 146
Scan Size setting. A4 A3 Volume - - Off Adjusts the volume level of See 1. (Appears after Low the speaker. pressing Hook) Med* High Broadcasting Add Number - Phone Book - You can send the same fax message to more than one Mode - - On If you are having difficulty Off* sending - Brother International MFC-J6910dw | Users Manual - English - Page 147
100 dpi B/W 200 dpi File Type - B/W 300 dpi (If you choose color option in Quality setting) PDF* JPEG (If you choose B&W option in Quality setting) TIFF PDF* 1 See Software User's Guide. 2 See Advanced User's Guide. 3 (Macintosh users) This function is available after you have downloaded - Brother International MFC-J6910dw | Users Manual - English - Page 148
Profile Name) - - You can send scanned data via FTP. to Email PC - - You can scan a black & white or a color document into your E-mail application. E-mail server Manual - (Available after IFAX is downloaded) Phone Book You can scan a black & white or a color document into your E-mail - Brother International MFC-J6910dw | Users Manual - English - Page 149
Page E-mail server (Available after IFAX is downloaded) (Continued) Manual Phone Book (Continued) Duplex Scan (Options) Off* DuplexScan : LongEdge You can choose the duplex SCAN mode. See 1. DuplexScan : ShortEdge Quality (Options) Color 100 dpi Chooses the file format to send the scanned - Brother International MFC-J6910dw | Users Manual - English - Page 150
Menu and features Level1 to Email (Continued) to OCR 3 to Image Option1 Option2 Option3 Descriptions Page E-mail server (Available after IFAX is downloaded) (Continued) Manual Phone Book (Continued) Glass Scan Size (Options) Letter* To scan a Legal, Ledger, A3 or A4 size document, you'll - Brother International MFC-J6910dw | Users Manual - English - Page 151
Level2 Level3 Options Descriptions Page Quality - - Fast Choose the Copy resolution See 1. Normal* for the next copy. Best Paper Type - - Plain Paper* Choose the paper type that 55 Inkjet Paper matches the paper in the tray. Brother BP71 Brother BP61 Other Glossy Transparency - Brother International MFC-J6910dw | Users Manual - English - Page 152
Fit to Page (Continued) Level3 - Custom(25-400%) - Density - - Options - - Light Dark -2 Descriptions Your machine will adjust the size automatically to the paper size you set. You can enter an enlargement or reduction ratio. Adjusts the density of copies. Page See 1. -1 0 +1 Stack - Brother International MFC-J6910dw | Users Manual - English - Page 153
print settings. 1sidei2side LongEdgeFlip 2sidei1side LongEdgeFlip 1sidei2side ShortEdgeFlip 2sidei1side ShortEdgeFlip More Advanced Normal* DX1 DX2 A3/LGR Duplex Copy Setting Fit to Page* Keep Scale - - Off* You can choose various Ink Save Mode settings for copy such as Book Copy - Brother International MFC-J6910dw | Users Manual - English - Page 154
Descriptions Page Edit Template Text - CONFIDENTIAL* DRAFT COPY Uses a template to place text into your document as a Watermark. See 1. Position A B C D E* F G H I Pattern Size Small Medium* Large Angle -90 -45* 0 +45 +90 Transparency -2 -1 0* +1 Color +2 Black - Brother International MFC-J6910dw | Users Manual - English - Page 155
-45* 0 +45 +90 Transparency -2 -1 0* +1 +2 1 See Advanced User's Guide. The factory settings are shown in Bold with an asterisk. Descriptions You can choose the level of transparency of the watermark as you scan it from a paper document. Page See 1. Places a logo or text into your - Brother International MFC-J6910dw | Users Manual - English - Page 156
Skin) (Enhance Scenery) (Remove Red-Eye) (Night Scene) (Fill Light) (Whiteboard) (Monochrome) (Sepia) Trim (Auto Correct & Remove Red-Eye) - 1 See Advanced User's Guide. The factory settings are shown in Bold with an asterisk. You can trim your photo and print a part of the image. C 125 - Brother International MFC-J6910dw | Users Manual - English - Page 157
. Descriptions You can print a thumbnail page. Page See 1. You can print an individual image. Print Settings Option1 Option2 Print Quality Normal (Does not appear when DPOF Print is chosen.) Photo* Paper Type Plain Paper Inkjet Paper Brother BP71 Brother BP61 Paper Size Other Glossy - Brother International MFC-J6910dw | Users Manual - English - Page 158
Option2 -2 -1 0 Option3 - Option4 - Descriptions Adjusts the contrast. Page See 1. +1 True2Life +2 On (Does not appear when Enhance is chosen paper. Print Date On - - Prints the date on your (Does not appear Off* photo. when DPOF Print is chosen.) C 1 See Advanced User's Guide. - Brother International MFC-J6910dw | Users Manual - English - Page 159
can save your print settings. Page See 1. You can restore all the settings to factory settings. Phone Book ( ) Level1 Phone Book Level2 Send a fax More Level3 - Options - Set Speed Dial - Set One Touch - Dial Setup Groups - Change - Delete - 1 See Advanced User's Guide. The factory - Brother International MFC-J6910dw | Users Manual - English - Page 160
1 See Advanced User's Guide. The factory settings are shown in Bold with an asterisk. Descriptions You can choose a number from the Outgoing Call history and then make a telephone call to it, send a fax to it, add it to One Touch Dial, add it to Speed Dial, or delete it. Page See 1. You can - Brother International MFC-J6910dw | Users Manual - English - Page 161
Entering Text C When you are setting certain menu selections, you may need to enter text into the machine. Press to cycle between letters, numbers and special characters. Up to four letters are assigned to each letter button on the LCD. By pressing the proper button repeatedly, you can access the - Brother International MFC-J6910dw | Users Manual - English - Page 162
www.brother.com/ for details. Printer Type Print Method Memory Capacity LCD (Liquid Crystal Display) Power Source Power Consumption 2 Inkjet Black: Piezo with 210 1 nozzle Color: Piezo with 210 3 nozzles 192 MB Touchscreen 3.3 in. (82.8 mm) TFT Color LCD 1 AC 100 to 120 V 50/60 Hz Copy - Brother International MFC-J6910dw | Users Manual - English - Page 163
: 20 to 80% (without condensation) Best Print Quality: 20 to 80% (without condensation) Up to 35 pages Paper: 20 lb (80 g/m2) Letter or A4 size ADF Width: 5.8 in. to 11.7 in. (148 mm to 297 mm) ADF Length: 5.8 in. to 17 in. (148 mm to 431.8 mm) Scanner Glass Width: Max. 11.7 in. (297 - Brother International MFC-J6910dw | Users Manual - English - Page 164
. 250 sheets of 20 lb (80 g/m2) plain paper 1 For glossy paper or transparencies, remove printed pages from the output paper tray immediately after they exit the machine to avoid smudging. 2 Use only transparencies recommended for inkjet printing. 3 See Paper type and size for each operation on - Brother International MFC-J6910dw | Users Manual - English - Page 165
g/m2) plain paper (face up print delivery to the output paper tray) 1 1 For glossy paper or transparencies, remove printed pages from the output paper tray immediately after they exit the machine to avoid smudging. 2 Use only transparencies recommended for inkjet printing. 3 See Paper type and size - Brother International MFC-J6910dw | Users Manual - English - Page 166
98 dpi (Black) 203 196 dpi (Color) Fine 203 196 dpi (Black/Color) Superfine 203 392 dpi (Black) Photo 203 196 dpi (Black) 16 (8 2) 100 stations 2 numbers Up to 6 266 (200 Speed Dial/16 One Touch Dial/ 50 Manual Dial) 1 time after 5 minutes Up to 400 1 pages Up to 400 1 pages 1 "Pages - Brother International MFC-J6910dw | Users Manual - English - Page 167
Copy D Color/Black Copy Width Multiple Copies Enlarge/Reduce Resolution Duplex (2-sided) Yes/Yes Max. 11.46 in. (291 mm) Stacks/Sorts up to 99 pages 25% to 400% (in increments of 1%) Prints up to 1200 1200 dpi Yes. Up to Legal size document (ADF) 1 Paper Type: Plain paper Paper Size: Letter, - Brother International MFC-J6910dw | Users Manual - English - Page 168
Color dpi DPOF (ver. 1.0, ver. 1.1), Exif DCF (up to ver. 2.1) Photo Print: JPEG 3, AVI 4, MOV 4 Scan to Media: JPEG, PDF (Color) TIFF, PDF (Black Letter, A4, Ledger, A3, Photo 4" 6", Support format: FAT12/FAT16/FAT32 3 Progressive JPEG format is not supported. 4 Motion JPEG only 5 See Paper - Brother International MFC-J6910dw | Users Manual - English - Page 169
PictBridge Compatibility Interface D Supports the Camera & Imaging Products Association PictBridge standard CIPA DC-001. Visit http://www.cipa.jp/pictbridge/ for more information. USB direct interface 138 - Brother International MFC-J6910dw | Users Manual - English - Page 170
1 For the latest driver updates for the Mac OS X you are using, visit us at http://solutions.brother.com/. 2 Windows® XP in this User's Guide includes Windows® XP Home Edition, Windows® XP Professional, and Windows® XP Professional x64 Edition. 3 Maximum 1200 1200 dpi scanning when using the WIA - Brother International MFC-J6910dw | Users Manual - English - Page 171
Printer D Resolution Printing Width Borderless Duplex (2-sided) Print Speed 5 Up to 1200 6000 dpi 10.76 in. [11 in. (borderless) 1] 3 Letter, A4, Ledger, A3, A6, Photo 4" 6", Index Card 5" 8" Photo L 3.5" 5", Photo 2L 5" 7" 2 Paper Type: Plain paper Paper Size: Letter, A4, Ledger 4, - Brother International MFC-J6910dw | Users Manual - English - Page 172
/Ad-hoc Mode) 1 Your machine has a USB 2.0 Hi-Speed interface. The machine can also be connected to a computer that has a USB 1.1 interface. 2 Third party USB ports are not supported. 3 See Network (LAN) on page 144 and the Network User's Guide for detailed network specifications. D 141 - Brother International MFC-J6910dw | Users Manual - English - Page 173
. For the latest driver updates, visit us at 2 For WIA, 1200 1200 resolution. Brother Scanner Utility enables to enhance up to 19200 19200 dpi. (in USA) www.brother.com/ 3 Third party USB ports are not supported. (in Canada) www.brother.ca/ 4 5 PC Fax supports black and white only - Brother International MFC-J6910dw | Users Manual - English - Page 174
fill the ink delivery tubes. This is a one-time process that enables high quality printing. Afterward, replacement ink cartridges will print the specified number of pages. Starter cartridge yield is approx. 65% of the yield of the LC75 replacement cartridges. LC79BK - Brother International MFC-J6910dw | Users Manual - English - Page 175
Network Security Setup Support Utility You can connect your machine to a network for Network Printing, Network Scanning, PC Fax Send, PC Fax Receive (Windows® only), Remote Setup, and access photos from PhotoCapture Center™ 1. Also included is Brother BRAdmin Light 2 Network Management software - Brother International MFC-J6910dw | Users Manual - English - Page 176
iv product support i service centers i Solutions Center i C Cleaning print head 68 scanner 67 Connecting external TAD (answering machine 45, 46 external telephone 47 Consumable items 143 Control panel overview 6 ControlCenter See Software User's Guide. Copy paper size 55 paper type 55 - Brother International MFC-J6910dw | Users Manual - English - Page 177
See Software User's Guide. Maintenance, routine replacing ink cartridges 65 Manual dialing 49 receive 35 Manual feed slot 17 Mode, entering Copy 6 Fax 6 PhotoCapture 6 Scan 6 Multi-line connections (PBX 46 N Network Printing See Network User's Guide. Scanning See Software User's Guide. 146 - Brother International MFC-J6910dw | Users Manual - English - Page 178
External TAD 35 Fax Only 35 Fax/Tel 35 Manual 35 Redial/Pause 50 Remote Setup See Software User's Guide. Resolution copy 136 fax 135 print 140 scan 139 Ring Delay, setting 38 RingMaster 43 S Scanning See Software User's Guide. Serial Number how to find See inside front cover SimpleBiz - Brother International MFC-J6910dw | Users Manual - English - Page 179
you are having difficulty copying 94 incoming calls 94 Network 96 phone line or connections 91 PhotoCapture Center 96 printing 88 printing received faxes 91 receiving faxes 92 scanning 95 software 95 Touchscreen 97 maintenance messages on LCD ...........71 paper jam 81 U Unscannable area - Brother International MFC-J6910dw | Users Manual - English - Page 180
(Canada) Ltd. 1 rue Hôtel de Ville, Dollard-des-Ormeaux, QC, Canada H9B 3H6 Visit us on the World Wide Web http://www.brother.com/ This machine is approved for use in the country of purchase only. Local Brother companies or their dealers will only support machines purchased in their own countries. - Brother International MFC-J6910dw | Users Manual - English - Page 181
ADVANCED USER'S GUIDE MFC-J6910DW Version 0 USA/CAN - Brother International MFC-J6910dw | Users Manual - English - Page 182
and performing routine maintenance. PDF file / Documentation CD-ROM Follow these instructions for Printing, Scanning, Network Scanning, PhotoCapture Center™, Remote Setup, PC-Fax, and using the Brother ControlCenter utility. PDF file / Documentation CD-ROM This Guide provides basic information - Brother International MFC-J6910dw | Users Manual - English - Page 183
a duplex (2-sided) fax from the ADF 12 Sending a fax manually 12 Sending a fax at the end of a conversation 13 Dual Access (Black & White only 13 Broadcasting (Black & White only 13 Real Time Transmission 15 Overseas Mode 15 Delayed Faxing (Black & White only 15 Delayed Batch Transmission - Brother International MFC-J6910dw | Users Manual - English - Page 184
Black & White only 18 Receiving faxes into memory when paper tray is empty 18 Fax Forwarding 18 Paging ...19 Fax Storage 20 Printing Pulse (Canada only 29 Fax/Tel mode 29 Caller ID...29 Special line numbers 34 Storing One Touch numbers from Outgoing Calls 34 Storing One Touch numbers - Brother International MFC-J6910dw | Users Manual - English - Page 185
or a poster (Page Layout 43 2 in 1 ID Copy 46 Sorting copies using the ADF 46 Adjusting Density 47 Ink Save Mode 47 Thin Paper Copy 48 Skew Adjustment 48 Book Copy ...49 Watermark Copy 49 Duplex (2-sided) copying 50 Setting your favorites 53 8 PhotoCapture Center™: Printing photos from - Brother International MFC-J6910dw | Users Manual - English - Page 186
Routine maintenance 70 Cleaning and checking the machine 70 Cleaning the outside of the machine 70 Cleaning the machine's printer platen 71 Cleaning the paper feed rollers 72 Cleaning the paper pick-up rollers 73 Cleaning the paper pick-up rollers for paper tray #2 74 Checking the ink volume - Brother International MFC-J6910dw | Users Manual - English - Page 187
settings you have chosen using the MENU button because they are stored permanently. Also, you will not lose your settings in the FAX, SCAN, COPY and PHOTO CAPTURE mode key menus if you have chosen Set New Default or Favorite Settings. You may have to reset the date and time. Note During a power - Brother International MFC-J6910dw | Users Manual - English - Page 188
Chapter 1 Beeper Volume 1 When the beeper is on, the machine will beep when you press a key, make a mistake, or after you send or receive a fax. You can choose a range of beeper volume levels, from High to Off. a Press MENU. b Press a or b to display General Setup. c Press General - Brother International MFC-J6910dw | Users Manual - English - Page 189
for daylight saving time. It will reset itself forward one hour in the Spring and backward one hour in the Fall. Make sure you have b to display General Setup. c Press General Setup. d Press a or b to display Sleep Mode. e Press Sleep Mode. f Press 1 Min, 2 Mins, 3 Mins, 5 Mins, 10 Mins, 30 Mins or - Brother International MFC-J6910dw | Users Manual - English - Page 190
dial 9 before dialing an outside number use this setting to automatically dial 9 for every fax you send. Setting up or changing the prefix number 1 a Press MENU. b Press a or b to or characters. • (Canada only) If the pulse dialing mode is on, # and l are not available to use. j Press Stop/Exit. 4 - Brother International MFC-J6910dw | Users Manual - English - Page 191
and PHOTO CAPTURE. You can change the amount of time the machine takes after the last Scan, Copy or PhotoCapture operation before it returns to FAX mode. If you choose Off, the machine stays in the mode you used last. General setup 1 a Press MENU. b Press a or b to display General Setup. c Press - Brother International MFC-J6910dw | Users Manual - English - Page 192
Fax Receive) Copy Scan PCC PC Print Color Print Page Limit This feature . If you forget it, please call Brother Customer Service. Note • Only administrators can set limitations the Network Configuration List. (See Printing the Network Configuration List in the Network User's Guide.) c - Brother International MFC-J6910dw | Users Manual - English - Page 193
Administrator Password 2 You can configure these settings using a Web browser. To set up the Web page, see Before you begin to use Secure Function Lock 2.0 on page 6. Then follow the instructions below. Setting the administrator password 2 The password you set in these steps is for the administrator - Brother International MFC-J6910dw | Users Manual - English - Page 194
, see the Network User's Guide. Turning Secure Function Lock on/off 2 Note Make a careful note of the administrator password. If you enter the wrong password, the LCD will show Wrong Password. Enter the correct password. If you forget it, please call Brother Customer Service. Turning Secure - Brother International MFC-J6910dw | Users Manual - English - Page 195
name. c Press your user name. d Enter your four-digit user password by pressing the buttons on the Touchscreen. Press OK. Changing to the Public mode 2 a Press xxxxx the user's name). (where xxxxx is b Press Go to Public. Note After a restricted user has finished using the machine, it will - Brother International MFC-J6910dw | Users Manual - English - Page 196
Scan Size, Real Time TX, and Preview. You can also choose: Call History, Phone Book, Broadcasting, Delayed Fax, Batch TX, Polled TX, Polling RX, Overseas Mode, Set New Default, and Factory Reset. Some settings are only available when sending black as the new default on page 11.) Stop faxing 3 To - Brother International MFC-J6910dw | Users Manual - English - Page 197
the resolution you want. Note You can choose four different resolution settings for black & white faxes and two for color faxes. Black & White Standard Fine S.Fine Photo Suitable for most typed documents. Good for small print and transmits a little slower than Standard resolution. Good for small - Brother International MFC-J6910dw | Users Manual - English - Page 198
. Note If your network supports the LDAP protocol you can search for fax numbers and E-mail addresses on your server. (See LDAP operation in the Network User's Guide.) e When you hear the fax tone, press Black Start or Color Start. If you are using the scanner glass, press Send on the Touchscreen - Brother International MFC-J6910dw | Users Manual - English - Page 199
/Exit to cancel or Black Start to send the scanned pages. Broadcasting (Black & White only) 3 Broadcasting is when the same fax message is automatically sent to more than one fax number. You can include Groups, One Touch numbers, Speed Dial numbers, and up to 50 manually dialed numbers in the - Brother International MFC-J6910dw | Users Manual - English - Page 200
you Next Page?, do one of the following: To send a single page, press No (or press Black Start again). The machine starts sending the document. To send more than one page, press Yes and place the next page on the scanner glass. Press Black Start. The machine starts scanning the page. (Repeat - Brother International MFC-J6910dw | Users Manual - English - Page 201
you are sending a color fax or the memory is full and you are sending a black & white fax from the ADF, the machine will send the document using the scanner glass. Overseas Mode 3 If you are having difficulty sending a fax pages you can scan into the memory depends on the amount of data that is - Brother International MFC-J6910dw | Users Manual - English - Page 202
Black & White only) 3 Before sending the delayed faxes, your machine will help you economize by sorting all the faxes in the memory by destination and scheduled time. All delayed faxes that are scheduled to be sent at the same time to the same fax number will be sent as one g Do one of the - Brother International MFC-J6910dw | Users Manual - English - Page 203
machines support polling. Polled Transmit (Black & White scanner glass, the LCD will prompt you to choose one of the following options: Press Yes to scan another page. Go to step i. Press No or Black Start to send the document. i Place the next page on the scanner 3 glass and press Black - Brother International MFC-J6910dw | Users Manual - English - Page 204
fax reception, the LCD shows No Paper Fed. Put some paper in the paper tray. (See Loading paper and other print media in chapter 2 of the Basic User's Guide.) If you don't put paper in the paper tray, the machine will carry on receiving the fax, with the remaining pages being stored in memory, if - Brother International MFC-J6910dw | Users Manual - English - Page 205
your machine so you will have a copy. This is a safety feature in case there is a power failure before the fax is forwarded or a problem at the receiving machine. • When you receive a color fax, your machine prints the color fax at your machine but does not send the fax to the fax forwarding number - Brother International MFC-J6910dw | Users Manual - English - Page 206
copy will automatically be printed at color fax your machine prints the color fax at your machine. Printing a fax from the memory 4 If you have chosen Paging or Fax Storage, you can still print a fax from the memory when you are at your machine. (See Memory Receive (Black & White only) on page - Brother International MFC-J6910dw | Users Manual - English - Page 207
supported in the Mac OS. • Before you can set up PC-Fax Receive you must install the MFL-Pro Suite 4 software on your PC. Make sure your PC is connected and turned on. (For details see PC-FAX receiving in the Software User's Guide.) • If you get an error message and the machine cannot print - Brother International MFC-J6910dw | Users Manual - English - Page 208
Receive Operations, the LCD will ask you one of the following questions: Erase All Fax? Print All Fax? • If you press Yes, faxes in the memory will be erased or printed before the setting changes. If a backup copy has already been printed it will not be printed again. • If you press No, faxes in - Brother International MFC-J6910dw | Users Manual - English - Page 209
of the Basic User's Guide.) g Press Stop/Exit. Receiving a fax Note You can change your code at any time by entering a new one. If you want to you have finished. f Hang up. Note If your machine is set to Manual mode and you want to use the remote retrieval features, wait for about 100 seconds - Brother International MFC-J6910dw | Users Manual - English - Page 210
Mode 1 External TAD 2 Fax/Tel 3 Fax Only 90 Exit Operation details You can choose Off after you have retrieved or erased all your messages. One to receive stored fax messages. (See Retrieving fax messages on page 25.) If you hear one long beep, fax messages have been erased from the memory. - Brother International MFC-J6910dw | Users Manual - English - Page 211
answers, enter your remote access code (3 digits followed by ) at once. If you hear one long beep, you have messages. c When you hear two short beeps, press 9 6 2. Your machine will call the other fax machine, which will then print your fax messages. Changing your Fax Forwarding number 4 You can - Brother International MFC-J6910dw | Users Manual - English - Page 212
of an incoming fax to fit on one page of Letter, Legal, Ledger, A4 or A3 size paper. The machine calculates the reduction ratio by using the page size of the fax and your Paper Size setting. (See Paper Size and Type in chapter 2 of the Basic User's Guide.) a Press MENU. b Press a or b to display Fax - Brother International MFC-J6910dw | Users Manual - English - Page 213
all fax machines support polling. Polling receive 4 Black Start or Color Start. The LCD shows Dialing. Sequential polling (Black & White only) 4 Sequential polling lets you request documents from several fax machines in one operation. Afterwards, a Sequential Polling Report will be printed - Brother International MFC-J6910dw | Users Manual - English - Page 214
Sequential Polling Job 4 a Press Stop/Exit. b Do one of the following: To cancel the entire sequential polling cancel the entire sequential polling job, do one of the following: Press Yes to confirm. To exit without canceling, press No or Stop/Exit. d Do one of the following: To cancel the - Brother International MFC-J6910dw | Users Manual - English - Page 215
can be made either with an external telephone by dialing manually or by using Quick Dial numbers. Tone or Pulse (Canada only) 5 If you have a Pulse dialing service, but need to send tone signals (for example, for telephone banking), follow the instructions below: a Pick up the handset of an external - Brother International MFC-J6910dw | Users Manual - English - Page 216
area code, you may experience problems returning calls automatically from the Caller have a fax machine. Your machine will work best on a dedicated line. Two-line telephone jacks (RJ11) or mixed into one jack (RJ14). Your machine and both may contain four wires (black, red, green, yellow). To test - Brother International MFC-J6910dw | Users Manual - English - Page 217
RJ11 wall outlet installed and slave or jump one of the telephone numbers to it. The third way is the easiest: Buy a triplex adapter. You can plug a device (TAD) and a two-line telephone, your machine must be isolated on one line at both the wall jack and at the TAD. The most common connection - Brother International MFC-J6910dw | Users Manual - English - Page 218
the following: To send a fax, press Send a fax. If you want to store the number, press More and then press Add to Speed Dial or Add to One Touch Dial. (See Storing One Touch numbers from Outgoing Calls on page 34 or Storing Speed Dial numbers from Outgoing Calls on page 35.) If you want to - Brother International MFC-J6910dw | Users Manual - English - Page 219
area code (USA only) on page 30.) • You can print the Caller ID List. (See How to print a report on page 40.) Dialing access codes and credit Send a fax. g Press Black Start or Color Start. You will dial '555-7000'. To temporarily change a number, you can substitute part of the number with manual - Brother International MFC-J6910dw | Users Manual - English - Page 220
help you enter letters, see Entering Text in appendix C of the Basic User's Guide.) To store the number without a name, press OK. 34 h Press subscriber service from your telephone company, you can also store One Touch numbers from incoming calls in the Caller ID History. (See Caller ID on page 29 - Brother International MFC-J6910dw | Users Manual - English - Page 221
h Do one of the following: If you want to store the displayed name, press OK. Enter the name (up to 16 characters) by pressing the buttons on the Touchscreen. Press OK. (To help you enter letters, see Entering Text in appendix C of the Basic User's Guide.) To store the number without a name, - Brother International MFC-J6910dw | Users Manual - English - Page 222
service from your telephone company, you can also store Speed Dial numbers from incoming calls in the Caller ID History. (See Caller ID on page 29 User's Guide.) To store the number without a name, press OK. h Press OK to confirm the fax or telephone number you want to store. i Do one of the - Brother International MFC-J6910dw | Users Manual - English - Page 223
or you can assign up to 215 numbers to a large Group. (See Broadcasting (Black & White only) on page 13 and Storing One Touch Dial numbers and Storing Speed Dial numbers in chapter 7 of the Basic User's Guide.) a Press (Phone Book). b Press More. c Press Setup Groups. d Press Set Speed Dial or - Brother International MFC-J6910dw | Users Manual - English - Page 224
the new name (up to 16 characters) by pressing the buttons on the Touchscreen. Press OK. (See Entering Text in appendix C of the Basic User's Guide. For example, type NEW CLIENTS.) Note How to change the stored name or number: If you want to change a character, press d or c to position the - Brother International MFC-J6910dw | Users Manual - English - Page 225
chapter 4 of the Basic User's Guide.) Fax Journal (activity report) 6 You can set the machine to print a journal at specific intervals (every you set the interval to Off, you can still print the report by following the steps in How to print a report on page 40. The factory setting is Every 50 Faxes. - Brother International MFC-J6910dw | Users Manual - English - Page 226
in the One Touch and Speed Dial memory, in alphabetical or numerical order. Fax Journal Lists information about the last incoming and outgoing faxes. (TX: Transmit.) (RX: Receive.) User Settings Lists your settings. Network Config Lists your Network settings. WLAN Report Prints the result - Brother International MFC-J6910dw | Users Manual - English - Page 227
, press Black Start or Color Start. Note • You can save some of the settings that you use most often by setting them as default. These settings will stay until you change them again. (See Setting your favorites on page 53.) • The Ink Save Mode, Thin Paper Copy, Book Copy and Watermark Copy features - Brother International MFC-J6910dw | Users Manual - English - Page 228
x6" Fit to Page Custom(25-400%) h If you do not want to change additional settings, press Black Start or Color Start. Note • Page Layout is not available with Enlarge/Reduce. • Page Layout, Book Copy, Sort, Thin Paper Copy and Watermark Copy are not available with Fit to Page. • Fit to Page does not - Brother International MFC-J6910dw | Users Manual - English - Page 229
Making N in 1 copies or a poster (Page Layout) 7 The N in 1 copy feature can help you save paper by letting you copy two or four pages onto one printed page. The 1 to 2 feature copies one Ledger or A3 size page onto two Letter or A4 size pages. If you use this setting, use the scanner glass. You can - Brother International MFC-J6910dw | Users Manual - English - Page 230
next page on the scanner glass. Press Black Start or Color Start to scan the document. Repeat steps i and j for each page of the layout. k After all the pages have been scanned, press No to finish. Note If you have chosen photo paper as the Paper Type for N in 1 copies, the machine will print the - Brother International MFC-J6910dw | Users Manual - English - Page 231
If you are copying from the scanner glass, place the document face down in the direction shown below: 2in1(P) Making copies Poster (2 x 1) 2in1(L) 4in1(P) Poster (2 x 2) 4in1(L) 7 1 to 2 Poster (3 x 3) 45 - Brother International MFC-J6910dw | Users Manual - English - Page 232
or Color Start. The machine starts scanning the first page. i After the machine copies the one side, press Yes. Turn over the identification card and press Black Start or Color Start to scan the another side. Note • Watermark Copy, Book Copy, Sort, Duplex Copy, Thin Paper Copy, Ink Save Mode and - Brother International MFC-J6910dw | Users Manual - English - Page 233
press Black Start or Color Start. Ink Save Mode 7 Ink Save Mode can help you save some ink. Your machine detects the edges of the image and prints the outline of the image. The amount of ink saved will vary depending on the document. Ink Save Mode: Off 7 Ink Save Mode: On 7 7 a Press (COPY - Brother International MFC-J6910dw | Users Manual - English - Page 234
Press Advanced Settings. f Press Thin Paper Copy. g Press Black Start or Color Start. Note Fit to Page, Page Layout, Skew Adjustment, Ink Save Mode, Book Copy and Watermark Copy are not available with Thin Paper Copy. Skew Adjustment 7 If your scanned copy is skewed, your machine can correct the - Brother International MFC-J6910dw | Users Manual - English - Page 235
. g If you are finished making corrections, press Black Start or Color Start. Note Page Layout, Sort, Duplex Copy, Skew Adjustment, Ink Save Mode, Fit to Page, Thin Paper Copy and Watermark Copy are not available with Book Copy. Watermark Copy 7 You can place a logo or text into your document as - Brother International MFC-J6910dw | Users Manual - English - Page 236
display Advanced Settings. d Press Advanced Settings. e Press Watermark Copy. f Press Use Image. g Press Scan. Place the page that you want to use as a watermark on the scanner glass. h Press Black Start or Color Start. i Take out the watermark document you scanned and load the document you want to - Brother International MFC-J6910dw | Users Manual - English - Page 237
Advanced, and then press one of the jam prevention settings: DX1 or DX2. DX1 uses a longer print time for the ink to dry. DX2 uses a longer print time and will also print in lighter colors. • DX1 is not available for Ledger or A3 size paper. • 2 in 1 (ID), Poster and Book Copy are not available with - Brother International MFC-J6910dw | Users Manual - English - Page 238
Chapter 7 Duplex copying type 1 sided i 2 sided (long edge flip) Portrait 1 2 Landscape 1 2 11 1 2 (short edge flip) Portrait 1 1 2 Landscape 1 2 2 sided i 2 sided Portrait 11 2 1 1 2 Landscape 11 2 52 2 11 2 2 2 2 2 2 sided i 1 sided 7 (long - Brother International MFC-J6910dw | Users Manual - English - Page 239
Text in appendix C of the Basic User's Guide.) If you do not want to rename your setting, press OK. Retrieving your favorite setting 7 When you are ready to use one of your favorite set of settings, you can recall it. a Press (COPY). b Press d or c to display Favorite. c Press Favorite - Brother International MFC-J6910dw | Users Manual - English - Page 240
points below to avoid errors: The image printing on page 58.) Please be aware of the following: When printing an index or image, the PhotoCapture Center™ will print all valid images, even if one print the image. (USB Flash memory drive users) This machine supports USB Flash memory drives that - Brother International MFC-J6910dw | Users Manual - English - Page 241
file is automatically divided into 9 parts by movie recording times and is placed in 3 lines, then you can see and print the scenes that have been automatically camera or computer has used to identify the pictures. You can print a thumbnail page. This will show all the pictures on the memory card - Brother International MFC-J6910dw | Users Manual - English - Page 242
, go to g. e Press Paper Type. Choose the paper type you are using, Plain Paper, Inkjet Paper, Brother BP71, Brother BP61 or Other Glossy. f Press Paper Size. Choose the paper size you are using, Letter or A4. g Press Color Start to print. Printing Photos 8 Before you can print an individual image - Brother International MFC-J6910dw | Users Manual - English - Page 243
best used for adjusting photographs. It detects letters on a whiteboard in your photo and makes them more legible. (Monochrome) You can convert your photo to black & white. (Sepia) You can convert the color frame around your photo. The part inside of the red frame will be printed. Press + or - - Brother International MFC-J6910dw | Users Manual - English - Page 244
(See page 59.) If you do not want to change any settings, press Color Start to print. Note An Invalid DPOF File error can occur if the print order that was created on the camera has been corrupted. Delete and recreate the print order using your camera to correct this problem. For instructions on - Brother International MFC-J6910dw | Users Manual - English - Page 245
to change additional settings, press . Press Color Start to print. Paper options 8 Paper Type 8 a Press Print Setting. b Press a or b to display Paper Type. c Press Paper Type. d Press the paper type you are using, Plain Paper, Inkjet Paper, Brother BP71, Brother BP61 or Other Glossy. e If you - Brother International MFC-J6910dw | Users Manual - English - Page 246
, press . Press Color Start to print. Color Enhancement (True2Life™) 8 You can turn on the color enhancement (True2Life™) feature to print more vivid images. Printing time will be slower. a Press Print Setting. b Press a or b to display True2Life. c Press True2Life. d Do one of the following - Brother International MFC-J6910dw | Users Manual - English - Page 247
card or USB Flash memory drive g Do one of the following: If you want to customize another color enhancement, repeat steps e to f. If you want to change other settings, press to display the print setting menu and press the setting you want to change. (See page 59.) h If you do not want - Brother International MFC-J6910dw | Users Manual - English - Page 248
the edges of the paper. Printing time will be slightly slower. a Press Print Setting. b Press a or b to display Borderless. c Press Borderless. d Press Off (or On). e If you do not want to change additional settings, press . Press Color Start to print. Print Date 8 You can print the date if it - Brother International MFC-J6910dw | Users Manual - English - Page 249
each document and create separate files. For example, if you place three documents on the scanner glass, the machine will scan and create three separate files. If you want to create a three-page file, choose PDF or TIFF for File Type. (If you choose JPEG, each document is created as three separate - Brother International MFC-J6910dw | Users Manual - English - Page 250
Start or Color Start to start scanning. i The number of the scanned documents appears on the LCD. Press OK. j Press d or c to preview each document data. k Press Save All to save the data. Note • Auto Crop is available for paper with right angles of 90 degrees at all four corners. If one of the - Brother International MFC-J6910dw | Users Manual - English - Page 251
PhotoCapture Center™: Printing photos from a memory card or USB Flash memory drive How to reset to the factory settings 8 You can restore all the Scan to Media settings (Quality, File Type, Glass Scan Size and Auto Crop), that you have changed, to the factory settings. a Press (SCAN). b Press - Brother International MFC-J6910dw | Users Manual - English - Page 252
is using the USB Mass Storage standard, you can also print photos from a digital camera without PictBridge. (See Printing photos directly from a digital camera (without PictBridge) on page 69.) PictBridge requirements 9 To avoid errors, remember the following points: The machine and the digital - Brother International MFC-J6910dw | Users Manual - English - Page 253
not be available. Camera Menu Selections Paper Size Paper Type Layout DPOF setting 1 Print Quality Color Enhancement Print Date Options Ledger, Letter, A3, A4, 4" 6", Printer Settings (Default setting) 2 Plain Paper, Glossy Paper, Inkjet Paper, Printer Settings (Default setting) 2 Borderless: On - Brother International MFC-J6910dw | Users Manual - English - Page 254
Invalid DPOF File error can occur if the print order that was created on the camera has been corrupted. Delete and recreate the print order using your camera to correct this problem. For instructions on how to delete or recreate the print order, refer to your camera manufacturer's support Web site - Brother International MFC-J6910dw | Users Manual - English - Page 255
USB Mass Storage standard, you can connect your camera in storage mode. This enables you to print photos from your camera. (If you would like to print photos in PictBridge mode, see Printing photos directly from a PictBridge camera on page 66.) Note The name, availability and operation differ among - Brother International MFC-J6910dw | Users Manual - English - Page 256
A Routine maintenance A Cleaning and checking the machine A Cleaning the outside of the machine A Clean the Touchscreen as follows: IMPORTANT NOT use isopropyl alcohol to remove dirt from the control panel. It may crack the panel. a Pull the paper trays (1) completely out of the machine. 1 1 70 - Brother International MFC-J6910dw | Users Manual - English - Page 257
on each side of the machine to lift the scanner cover into the open position. b Clean the machine's printer platen (1) and the area around it, wiping off any scattered ink with a dry, soft lint-free cloth. e Close the output paper tray cover and put the output paper tray firmly back in the machine - Brother International MFC-J6910dw | Users Manual - English - Page 258
feed rollers A If the paper feed rollers are stained with ink, it may cause paper feed problems. a Unplug the machine from the AC power outlet. Pull the paper tray completely out of the machine. c Lift the Jam Clear flap (2), and then clean the back side of the Paper Feed Rollers (1) with a soft - Brother International MFC-J6910dw | Users Manual - English - Page 259
dry, soft lint-free cloth to remove all moisture. Routine maintenance d Clean the Paper Pick-up Rollers (1) with a soft lint-free cloth moistened remove all moisture. 1 1 c Open the Jam Clear Cover (1) at the back of the machine. e Clean the Back Paper Feed Rollers (1) with a soft lint-free - Brother International MFC-J6910dw | Users Manual - English - Page 260
a large graph showing the ink that is left in each cartridge. a Press . b Press Ink Volume. The LCD shows the ink volume. c Press Stop/Exit. Note You can check the ink volume from your computer. (See Printing for Windows® or Printing and Faxing for Macintosh in the Software User's Guide.) 1 74 - Brother International MFC-J6910dw | Users Manual - English - Page 261
the scanner cover when opening and closing it. f Open the ink cartridge cover. g Press the ink release levers to release A the ink cartridges and then take out the ink cartridges. (See Replacing the ink cartridges in appendix A of the Basic User's Guide.) h Install the orange protective part - Brother International MFC-J6910dw | Users Manual - English - Page 262
packing material as shown below. Do not pack the used ink cartridges in the carton. Note If you are returning your machine to Brother as part of the Exchange Service, pack only the machine. Keep all separate parts and printed materials to use with your "Exchange" machine. 1 2 • If you are - Brother International MFC-J6910dw | Users Manual - English - Page 263
is a comprehensive list of features and terms that appear in Brother manuals. Availability of these features depends on the model you purchased. ADF (automatic document feeder) The document can be placed in the ADF and scanned one page at a time automatically. Auto Reduction Reduces the size of - Brother International MFC-J6910dw | Users Manual - English - Page 264
. Do not use this mode if you are using a telephone answering device (TAD). Fine resolution Resolution is 203 196 dpi. It is used for small print and graphs. Gray Scale The shades of gray available for copying, scanning and faxing photographs. Group number A combination of One Touch and Speed Dial - Brother International MFC-J6910dw | Users Manual - English - Page 265
Glossary Manual fax You can lift the handset of the external telephone or you can press Hook to hear the receiving fax machine answer before you press Black Start or Color Start to begin sending. Memory Receive Receives faxes into the machine's memory when the machine is out of paper. Menu mode - Brother International MFC-J6910dw | Users Manual - English - Page 266
The process of sending an electronic image of a paper document into your computer. Scan to Media You can scan a black & white or color document into a memory card or USB Flash memory drive. Black & white images can be in TIFF or PDF file format and color images can be in PDF or JPEG file format - Brother International MFC-J6910dw | Users Manual - English - Page 267
16 Paging 22, 24 Cleaning paper feed roller 72 paper pick-up roller 73 printer platen 71 Connecting two-line external TAD or telephone ......31 ControlCenter See Software User's Guide. Copy 2 in 1 ID 46 book 49 density 47 duplex 50 enlarge/reduce 42 Favorite settings 53 ink save mode 47 - Brother International MFC-J6910dw | Users Manual - English - Page 268
) Brightness 4 Dim Timer 4 Help List 40 M Macintosh See Software User's Guide. Manual transmission 12 Memory Storage 1 Mode, entering Timer 5 Movie printing 55 N Network Printing See Network User's Guide. Scanning See Software User's Guide. O One Touch setting up from Caller ID history 34 - Brother International MFC-J6910dw | Users Manual - English - Page 269
copies 42 incoming faxes 26 Remote Retrieval 23 commands 24 getting your faxes 25 remote access code 23 Remote Setup See Software User's Guide. Reports 39 Caller ID History Report 40 C Fax Journal 40 Journal Period 39 Help List 40 how to print 40 Network Configuration - Brother International MFC-J6910dw | Users Manual - English - Page 270
lines 30 two-line telephone system 30 Troubleshooting checking ink volume 74 Two-line telephone system 30 V Volume, setting beeper 2 ring 1 speaker 2 W Warranties (Printed / In the box) Windows® See Software User's Guide. Wireless Network See Quick Setup Guide and Network User's Guide. 84 - Brother International MFC-J6910dw | Users Manual - English - Page 271
(Canada) Ltd. 1 rue Hôtel de Ville, Dollard-des-Ormeaux, QC, Canada H9B 3H6 Visit us on the World Wide Web http://www.brother.com/ This machine is approved for use in the country of purchase only. Local Brother companies or their dealers will only support machines purchased in their own countries.

®
User
’
s Guide
User
’
s Guide
Advanced User’s Guide
Safety and Legal
Basic User’s Guide