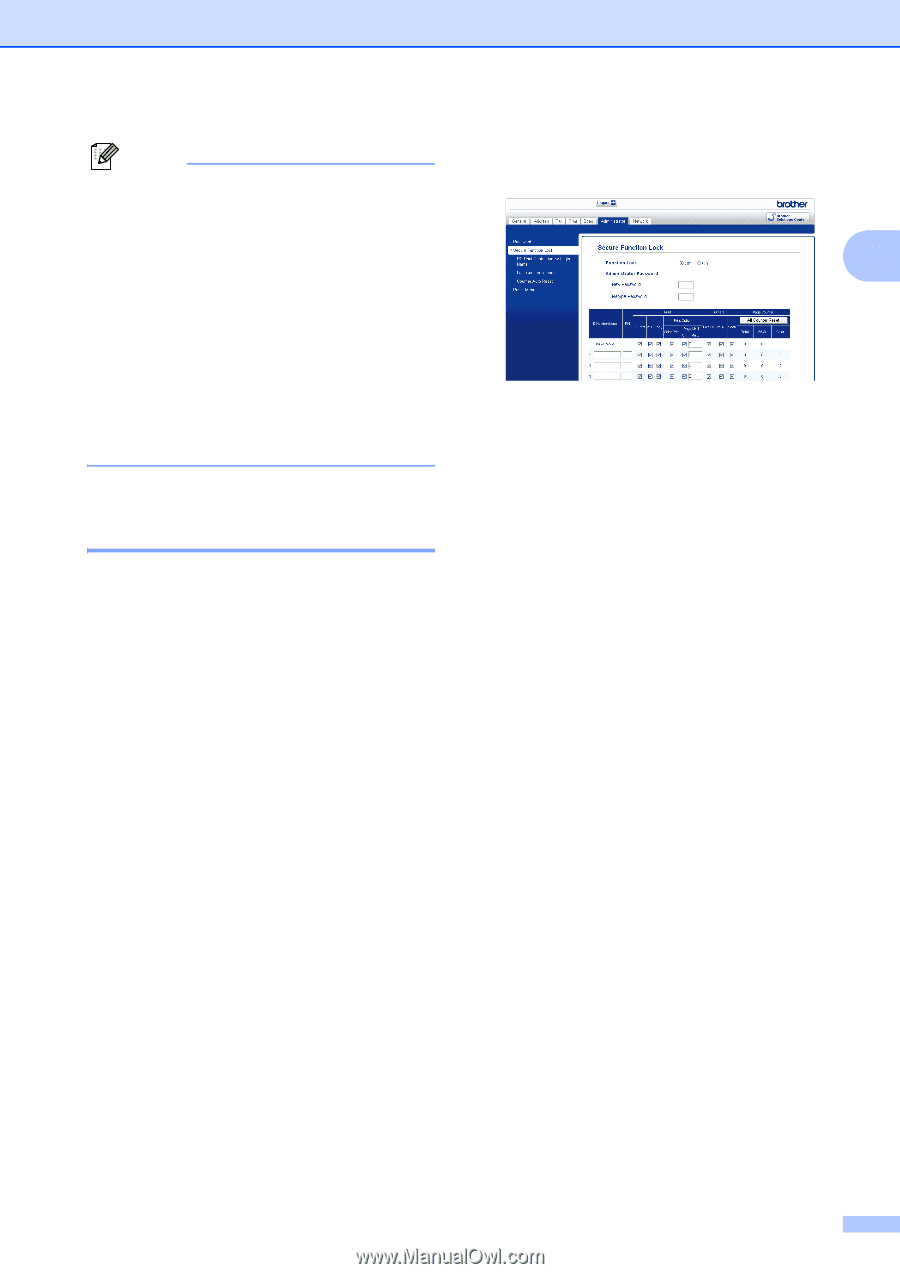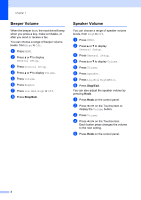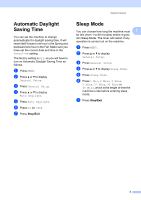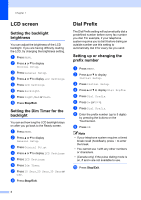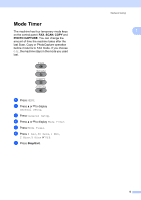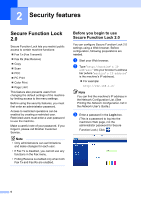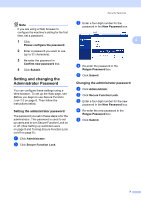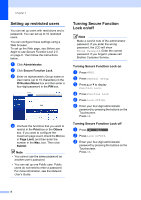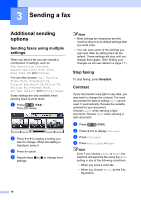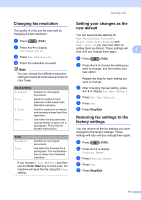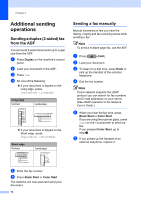Brother International MFC-J6910dw Users Manual - English - Page 193
Setting and changing the Administrator Password
 |
UPC - 012502627272
View all Brother International MFC-J6910dw manuals
Add to My Manuals
Save this manual to your list of manuals |
Page 193 highlights
Note If you are using a Web browser to configure the machine's setting for the first time, set a password. 1 Click Please configure the password. 2 Enter a password you want to use (up to 32 characters). 3 Re-enter the password in Confirm new password box. 4 Click Submit. Setting and changing the Administrator Password 2 You can configure these settings using a Web browser. To set up the Web page, see Before you begin to use Secure Function Lock 2.0 on page 6. Then follow the instructions below. Setting the administrator password 2 The password you set in these steps is for the administrator. This password is used to set up users and to turn Secure Function Lock on or off. (See Setting up restricted users on page 8 and Turning Secure Function Lock on/off on page 8.) a Click Administrator. b Click Secure Function Lock. Security features c Enter a four-digit number for the password in the New Password box. 2 d Re-enter the password in the Retype Password box. e Click Submit. Changing the administrator password 2 a Click Administrator. b Click Secure Function Lock. c Enter a four-digit number for the new password in the New Password box. d Re-enter the new password in the Retype Password box. e Click Submit. 7