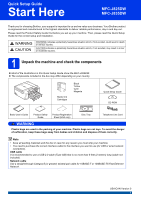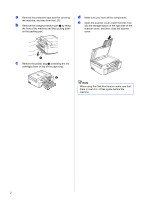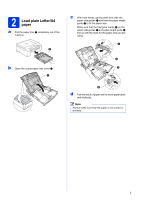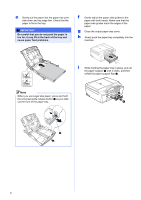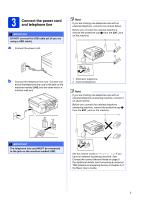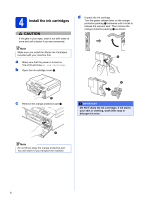Brother International MFC-J835DW Quick Setup Guide - English
Brother International MFC-J835DW Manual
 |
View all Brother International MFC-J835DW manuals
Add to My Manuals
Save this manual to your list of manuals |
Brother International MFC-J835DW manual content summary:
- Brother International MFC-J835DW | Quick Setup Guide - English - Page 1
of the illustrations in this Quick Setup Guide show the MFC-J825DW. The components included in the box may differ depending on your country. Starter Ink Cartridges Black Yellow Cyan Magenta Quick Setup Guide CD-ROM Basic User's Guide Product Safety Guide Product Registration Sheet (USA only - Brother International MFC-J835DW | Quick Setup Guide - English - Page 2
the Disc Tray into the storage space on the right side of the scanner cover, and then close the scanner cover. 1 c Remove the plastic bag b containing the ink cartridges from on top of the paper tray. 2 Note When using the Disk Print feature make sure that there is over 4 in. of free space behind - Brother International MFC-J835DW | Quick Setup Guide - English - Page 3
the paper side guides a and then the paper length guide b to fit the paper size. Make sure that the triangular marks c on the paper side guides a and paper length guide b line up with the mark for the paper size you are using. 1 3 2 3 d Fan the stack of paper well to avoid paper jams and misfeeds - Brother International MFC-J835DW | Quick Setup Guide - English - Page 4
put the paper into the paper tray print side down and top edge first. Check that the paper is flat in the tray. IMPORTANT Be careful that you do not push the paper in too far; it may lift at the back of the tray and cause paper feed problems. f Gently adjust the paper side guides to the paper with - Brother International MFC-J835DW | Quick Setup Guide - English - Page 5
the EXT. jack on the machine. IMPORTANT The telephone line cord MUST be connected to the jack on the machine marked LINE. 1 Set the receive mode to Receive Mode on page 9. For additional details, see Connecting an external TAD (telephone answering device) in chapter 6 of the Basic User's Guide. 5 - Brother International MFC-J835DW | Quick Setup Guide - English - Page 6
doctor if you are concerned. Note Make sure you install the Starter Ink Cartridges included with your machine first. a Make sure that the power is turned on. The LCD will show No Ink Cartridge. b Open the ink cartridge cover a. d Unpack the ink cartridge. Turn the green release lever on the orange - Brother International MFC-J835DW | Quick Setup Guide - English - Page 7
months of installation. Use unopened ink cartridges by the expiration date written on the cartridge package. • DO NOT dismantle or tamper with the ink cartridge, this can cause the ink to leak out of the cartridge. • Brother strongly recommends that you do not refill the ink cartridges provided with - Brother International MFC-J835DW | Quick Setup Guide - English - Page 8
5 Check the print quality a When the preparation process has finished, the LCD shows Set Paper and Press Start. Press Color Start. b Check the quality of the four color blocks on the sheet. (black/yellow/cyan/magenta) c If all lines are clear and visible, press Yes to finish the quality check and go - Brother International MFC-J835DW | Quick Setup Guide - English - Page 9
TAD and fax messages are printed. Choose External TAD as your receive mode. See the instructions below. For additional details, see Connecting an external TAD (telephone answering device) in chapter 6 of the Basic User's Guide. Will you be using your Brother machine on a dedicated fax line? Your - Brother International MFC-J835DW | Quick Setup Guide - English - Page 10
You should store your name and fax number to be printed on all fax pages that you send. For details, see Entering Text in Appendix C of the Basic User's Guide. a Press Menu. b Press a or b to display Initial Setup. c Press Initial Setup. d Press Station ID. e Enter your fax number (up to 20 digits - Brother International MFC-J835DW | Quick Setup Guide - English - Page 11
pages transmitted, and whether or not the transmission was successful. If you want to use the Fax Transmission Report feature, see Transmission Verification Report in chapter 4 of the Basic User's Guide. 11 Set Tone or Pulse dialing mode (Canada only) Your machine comes set for Tone dialing service - Brother International MFC-J835DW | Quick Setup Guide - English - Page 12
the CD-ROM or visit http://www.brother.com/registration/. a Fill out the Product Registration Sheet. c Make sure (FAX) is illuminated in Blue. d Enter the toll-free fax number: 1-877-268-9575. e Press Black Start. Note You will receive a confirmation fax of your Product Registration. b Put the - Brother International MFC-J835DW | Quick Setup Guide - English - Page 13
your connection type These installation instructions are for Windows® XP Home/XP Professional (x32/x64 Edition), Windows Vista®, Windows® 7, and Mac OS X (versions 10.4.11, 10.5.x and 10.6.x). Note • For Windows Server® 2003/2008/2008 R2, the drivers can be found from your model's download page at - Brother International MFC-J835DW | Quick Setup Guide - English - Page 14
. Follow the on-screen instructions. IMPORTANT • DO NOT connect the USB cable yet. • If there are any programs running, close them. Note • The screens may differ depending on your operating system. • The CD-ROM includes ScanSoft™ PaperPort™12SE. This software supports Windows® XP Home (SP3 or - Brother International MFC-J835DW | Quick Setup Guide - English - Page 15
both sides of the machine to lift the scanner cover until it locks securely into the open position. c Carefully guide the USB cable into the cable channel and out the back of the machine. Connect the cable to your computer. Windows® Macintosh USB b Connect the USB cable to the USB socket marked - Brother International MFC-J835DW | Quick Setup Guide - English - Page 16
to Install Optional Applications on page 42. Note XML Paper Specification Printer Driver The XML Paper Specification Printer Driver is the most suitable driver for Windows Vista® and Windows® 7 when printing from applications that use the XML Paper Specification documents. Please download the - Brother International MFC-J835DW | Quick Setup Guide - English - Page 17
to Mac OS X 10.4.11 - 10.6.x. 17 Connect the USB cable IMPORTANT • DO NOT connect the machine to a USB port on a keyboard or a non-powered USB hub. • Connect the machine directly to your Macintosh. a Using both hands, use the plastic tabs on both sides of the machine to lift the scanner cover - Brother International MFC-J835DW | Quick Setup Guide - English - Page 18
appear and ask if you want to download NewSoft CD Labeler. Follow the on-screen instructions. You can also install NewSoft CD Labeler from the Brother Support screen. The installation of MFL-Pro Suite is now complete. Go to step 19. c Choose Local Connection (USB), and then click Next. Follow the - Brother International MFC-J835DW | Quick Setup Guide - English - Page 19
to the Presto! PageManager download site, and follow the on-screen instructions. Finish The installation is now complete. Note To use Image Capture for scanning on Mac OS X 10.6.x, please install the CUPS Printer Driver, which can be downloaded from your model page on the Brother Solutions Center at - Brother International MFC-J835DW | Quick Setup Guide - English - Page 20
. This software supports Windows® XP Home (SP3 or greater), XP Professional x32 Edition (SP3 or greater), XP Professional x64 Edition (SP2 or greater), Windows Vista® (SP2 or greater) and Windows® 7. Update to the latest Windows® Service Pack before installing MFL-Pro Suite. 17 Connect the network - Brother International MFC-J835DW | Quick Setup Guide - English - Page 21
Menu will appear. Click Install MFL-Pro Suite and click Yes if you accept the license agreements. Follow the on-screen instructions. Note For Windows Vista® and Windows® 7, when the User Account Control screen appears, click Allow or Yes. c Choose Wired Network Connection (Ethernet), and then click - Brother International MFC-J835DW | Quick Setup Guide - English - Page 22
. See the instructions provided with your firewall software for information on how to add the following network ports. For network scanning, add UDP port 54925. For network PC-Fax receiving, add UDP port 54926. If you still have trouble with your network connection, add UDP port 137 and 161 - Brother International MFC-J835DW | Quick Setup Guide - English - Page 23
contact Brother customer service. Finish The installation is now complete. Now go to Proceed to Install Optional Applications on page 42. Note XML Paper Specification Printer Driver The XML Paper Specification Printer Driver is the most suitable driver for Windows Vista® and Windows® 7 when printing - Brother International MFC-J835DW | Quick Setup Guide - English - Page 24
Wired Network Macintosh For wired network interface users (Mac OS X 10.4.11, 10.5.x, 10.6.x) 16 Before you install Make sure your machine is connected to the power and your Macintosh is ON. You must be logged on with Administrator rights. Note • For Mac OS X 10.4.0 to 10.4.10 users, upgrade to - Brother International MFC-J835DW | Quick Setup Guide - English - Page 25
gently close the scanner cover. c Choose Wired Network Connection (Ethernet), and then click Next. Follow the on-screen instructions. d Please wait for the software to install, it will take about 30 seconds. After the installation, the Brother software will search for the Brother device. e If the - Brother International MFC-J835DW | Quick Setup Guide - English - Page 26
. Go to step 18 on page 25. Also see step 16 on page 24 before you install. Finish The installation is now complete. Note To use Image Capture for scanning on Mac OS X 10.6.x, please install the CUPS Printer Driver, which can be downloaded from your model page on the Brother Solutions Center at http - Brother International MFC-J835DW | Quick Setup Guide - English - Page 27
of connection for all types of documents and applications. If you are printing large files, such as multi-page documents with mixed text and large graphics, you may want to consider choosing wired Ethernet for a faster data transfer or USB for the fastest throughput speed. Although the Brother MFC - Brother International MFC-J835DW | Quick Setup Guide - English - Page 28
17 Choose your wireless install method The following instructions will offer three methods for installing your Brother machine in a wireless network environment. Choose the method you prefer for your environment. a Configuration using the CD-ROM installer and a USB cable (Windows® only) • You need - Brother International MFC-J835DW | Quick Setup Guide - English - Page 29
control panel (Windows® and Macintosh) If your wireless access point/router does not support WPS (Wi-Fi Protected Setup) or AOSS™, write down the wireless network settings of your wireless access point/router in the area below. Please do not contact Brother Customer Service for assistance without - Brother International MFC-J835DW | Quick Setup Guide - English - Page 30
. See the instructions provided with your firewall software for information on how to add the following network ports. For network scanning, add UDP port 54925. For network PC-Fax receiving, add UDP port 54926. If you still have trouble with your network connection, add UDP port 137 and 161 - Brother International MFC-J835DW | Quick Setup Guide - English - Page 31
manually add it by clicking the Advanced button. Follow the on-screen instructions for entering the Name (SSID), and then click Next. If the confirmation screen appears, check the box and click Next, go to h. Otherwise, go to i. h When the following screen appears, check Yes if you want to connect - Brother International MFC-J835DW | Quick Setup Guide - English - Page 32
sent to your machine. m Click Next to continue to install MFL-Pro Suite. Wireless setup is now complete. A four level indicator at the install MFL-Pro Suite, continue to step 20-e on page 38. Now go to Page 38 Note • The settings will remain unchanged if you click Cancel. • If you want to manually - Brother International MFC-J835DW | Quick Setup Guide - English - Page 33
. If the connection failed, check the error code on the printed report and refer to Troubleshooting on page 35. Wireless setup is now complete. A four level indicator at the upper right of your machine's LCD will show the wireless signal strength of your access point/router. To install MFL-Pro Suite - Brother International MFC-J835DW | Quick Setup Guide - English - Page 34
user's guide for your wireless access point/router for instructions. e A connection result message appears for 60 seconds on the LCD and a wireless LAN report will automatically be printed. If the connection failed, check the error code on the printed report and refer to Troubleshooting on page 35 - Brother International MFC-J835DW | Quick Setup Guide - English - Page 35
LAN report that printed shows that the connection failed, check the error code on the printed report and refer to the following instructions. Error code TS-01 is using MAC address filtering, confirm the MAC address of the Brother machine is allowed in the filter. 2. If you manually entered the - Brother International MFC-J835DW | Quick Setup Guide - English - Page 36
(without encryption) Shared key WEP If your problem is not solved, the SSID or network settings security information (SSID and Network Key) on page 35 to confirm. For ad-hoc mode, change key used as the first WEP key. Your Brother machine supports the use of the first WEP key only. See How - Brother International MFC-J835DW | Quick Setup Guide - English - Page 37
™12SE. This software supports Windows® XP Home (SP3 or greater), XP Professional x32 Edition (SP3 or greater), XP Professional x64 Edition (SP2 or greater), Windows Vista® (SP2 or greater) and Windows® 7. Update to the latest Windows® Service Pack before installing MFL-Pro Suite. 20 Install MFL-Pro - Brother International MFC-J835DW | Quick Setup Guide - English - Page 38
. See the instructions provided with your firewall software for information on how to add the following network ports. For network scanning, add UDP port 54925. For network PC-Fax receiving, add UDP port 54926. If you still have trouble with your network connection, add UDP port 137 and 161 - Brother International MFC-J835DW | Quick Setup Guide - English - Page 39
contact Brother customer service. Finish The installation is now complete. Now go to Proceed to Install Optional Applications on page 42. Note XML Paper Specification Printer Driver The XML Paper Specification Printer Driver is the most suitable driver for Windows Vista® and Windows® 7 when printing - Brother International MFC-J835DW | Quick Setup Guide - English - Page 40
Network Macintosh Install the drivers & software (Mac OS X 10.4.11, 10.5.x, 10.6.x) 19 Before you install Make sure your machine is connected to the power and your Macintosh is ON. You must be logged on with Administrator rights. d The Brother software will search for the Brother device in - Brother International MFC-J835DW | Quick Setup Guide - English - Page 41
step 19 on page 40. Finish The installation is now complete. Note To use Image Capture for scanning on Mac OS X 10.6.x, please install the CUPS Printer Driver, which can be downloaded from your model page on the Brother Solutions Center at http://solutions.brother.com/. Windows® Macintosh Wireless - Brother International MFC-J835DW | Quick Setup Guide - English - Page 42
printable disc media. Homepage Print 2 supported by Corpus 1 Homepage Print 2 is an application that helps you capture and edit web pages so that you can print out only the information you need. 1 See the Software User's Guide for details. Note • The machine must be ON and connected to the computer - Brother International MFC-J835DW | Quick Setup Guide - English - Page 43
factory default To restore all network settings of the internal Print/Scan server to factory default, please follow the steps below. Hold down Yes for 2 seconds to confirm. g The machine will restart, re-connect cables once this is complete. Entering Text for Wireless Settings Up to four letters are - Brother International MFC-J835DW | Quick Setup Guide - English - Page 44
When the time comes to replace ink cartridges, an error message will be indicated on the LCD. For more information about the ink cartridges for your machine, visit http://www.brother.com/original/ or contact your local Brother re-seller. Ink cartridge Black LC71BK (Standard) LC75BK (High Yield
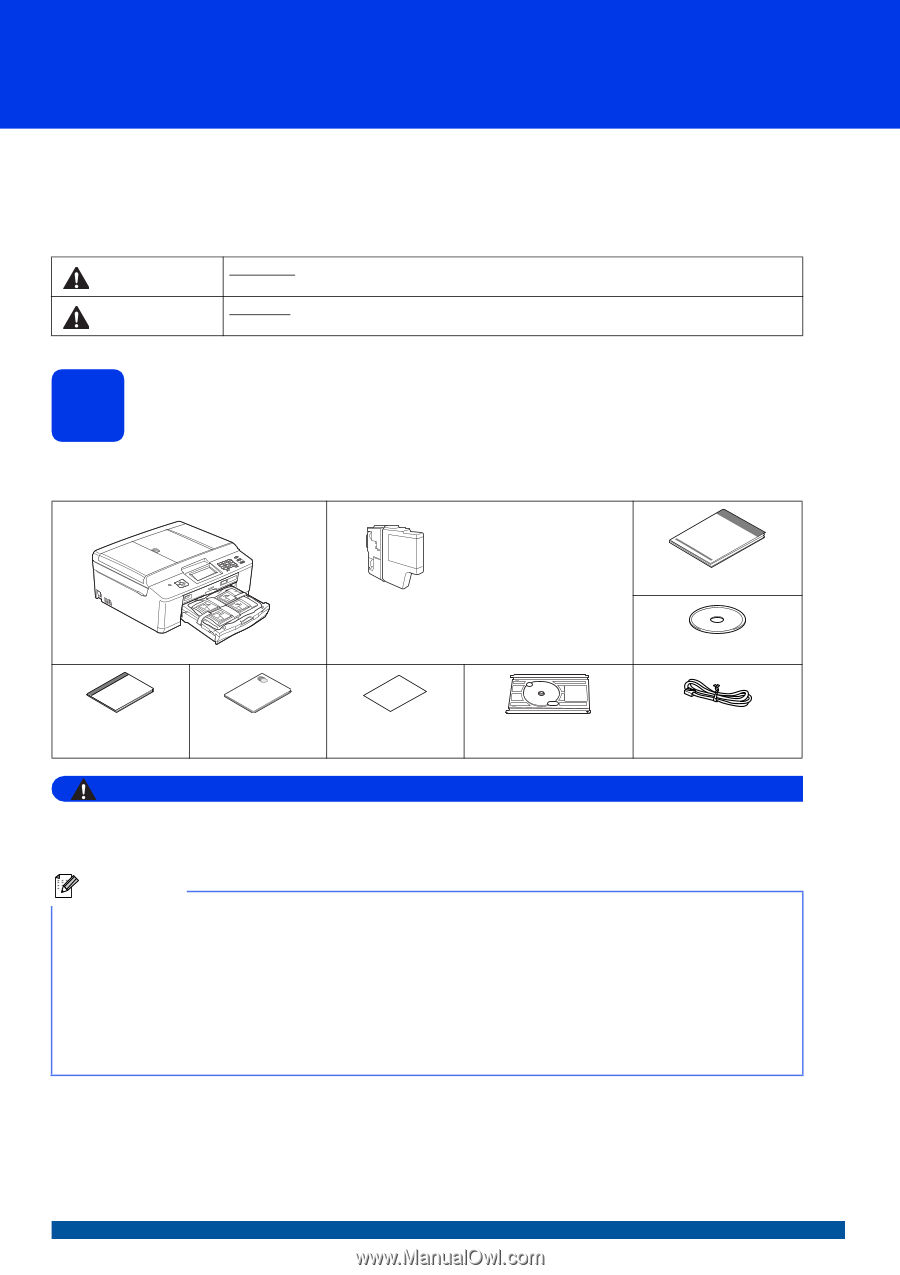
1
Start Here
Quick Setup Guide
USA/CAN Version 0
MFC-J825DW
MFC-J835DW
Thank you for choosing Brother, your support is important to us and we value your business. Your Brother product
is engineered and manufactured to the highest standards to deliver reliable performance, day-in and day-out.
Please read the Product Safety Guide first before you set up your machine. Then, please read this Quick Setup
Guide for the correct setup and installation.
1
Unpack the machine and check the components
Most of the illustrations in this Quick Setup Guide show the MFC-J825DW
.
The components included in the box may differ depending on your country
.
WARNING
Plastic bags are used in the packing of your machine. Plastic bags are not toys. To avoid the danger
of suffocation, keep these bags away from babies and children and dispose of them correctly.
WARNING
WARNING
indicates a potentially hazardous situation which, if not avoided, could result in death
or serious injuries.
CAUTION
CAUTION
indicates a potentially hazardous situation which, if not avoided, may result in minor
or moderate injuries.
Starter Ink
Cartridges
Black
Yellow
Cyan
Magenta
Quick Setup Guide
CD-ROM
Basic User’s Guide
Product Safety
Guide
Product Registration
Sheet (USA only)
Disc Tray
Telephone Line Cord
Note
•
Save all packing materials and the box in case for any reason you must ship your machine.
•
You need to purchase the correct interface cable for the interface you want to use (for USB or wired network
connection).
USB cable
It is recommended to use a USB 2.0 cable (Type A/B) that is no more than 6 feet (2 meters) long (cable not
included).
Network cable
Use a straight-through Category5 (or greater) twisted-pair cable for 10BASE-T or 100BASE-TX Fast Ethernet
Network.