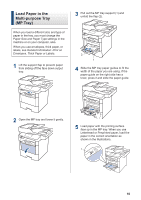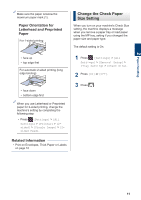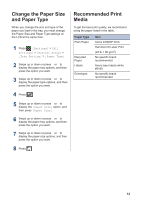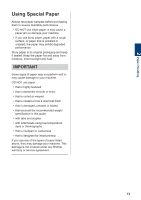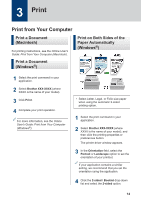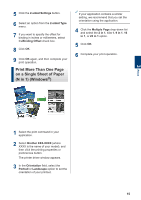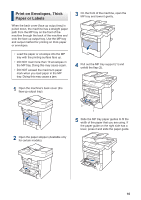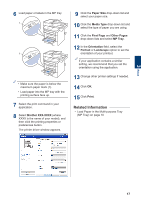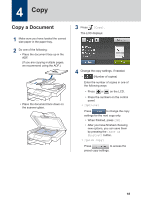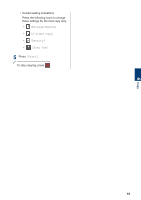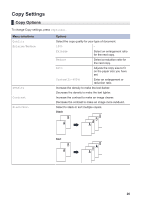Brother International MFC-L6700DW Basic Users Guide - Page 28
Print More Than One on a Single Sheet of Paper (N in 1) (Windows®), sided Settings, sided Type
 |
View all Brother International MFC-L6700DW manuals
Add to My Manuals
Save this manual to your list of manuals |
Page 28 highlights
5 Click the 2-sided Settings button. 6 Select an option from the 2-sided Type menu. 7 If you want to specify the offset for binding in inches or millimeters, select theBinding Offset check box. 8 Click OK. 9 Click OK again, and then complete your print operation. Print More Than One Page on a Single Sheet of Paper (N in 1) (Windows®) If your application contains a similar setting, we recommend that you set the orientation using the application. 4 Click the Multiple Page drop-down list and select the 2 in 1, 4 in 1, 9 in 1, 16 in 1, or 25 in 1 option. 5 Click OK. 6 Complete your print operation. 3 Print 1 Select the print command in your application. 2 Select Brother XXX-XXXX (where XXXX is the name of your model), and then click the printing properties or preferences button. The printer driver window appears. 3 In the Orientation field, select the Portrait or Landscape option to set the orientation of your printout. 15