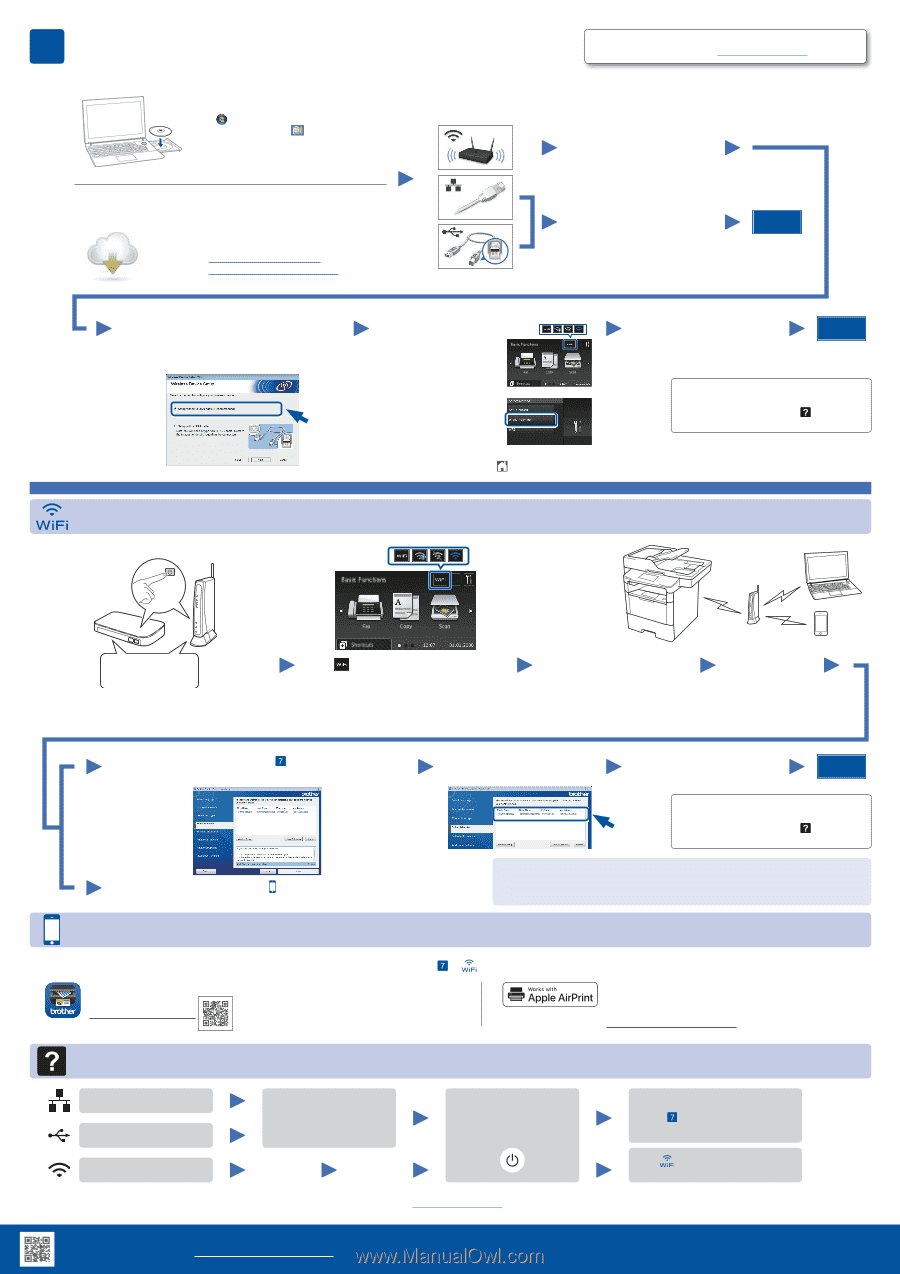Brother International MFC-L6800DW Quick Setup Guide - Page 2
Macintosh/Windows, computer without CD‑ROM drive, Windows, computer with CD‑ROM drive - software
 |
View all Brother International MFC-L6800DW manuals
Add to My Manuals
Save this manual to your list of manuals |
Page 2 highlights
7 Connect your machine and install software Windows® computer with CD-ROM drive NOTE: If the Brother screen does not appear automatically, click (Start) > Computer (My Computer). (For Windows® 8: click the (File Explorer) icon on the taskbar, and then go to Computer (This PC).) Double-click the CD-ROM icon, and then double‑click start.exe. Brother regularly updates firmware to add features and fix identified problems. To check for the latest firmware, visit solutions.brother.com/up1. Choose your Connection Type: Follow the on-screen instructions to continue installation. Macintosh/Windows® computer without CD-ROM drive Download the full driver and software package from the Brother Solutions Center. (Macintosh) solutions.brother.com/mac (Windows®) solutions.brother.com/windows Follow the on-screen instructions to continue installation. Finish If using a wireless network connection: When the Wireless Device Setup screen appears, select Setup without a USB cable (Recommended). When instructed, go to your machine's LCD. a. Press the WiFi icon on the LCD. b. Press [WLAN Assistant]. NOTE: If the LCD screen is blank, press to wake up the device. Follow the on-screen instructions to continue installation. Finish NOTE: • When finished, restart your computer. • If connection is unsuccessful, see Cannot set up your machine? below. Alternate wireless configuration method (Setup Wizard) Restart your wireless access point/router. Find your SSID: XXXXXXX Network key: XXXX If you cannot find this information, ask your network administrator or wireless access point/router manufacturer. Press > [Setup Wizard] > [Yes]. Select the SSID. Enter the Network key. The LCD displays [Connected]. To use with your computer, follow Step until the Select Machine screen appears, listing all machines in your network. Select your machine. Follow the on-screen instructions to continue installation. Finish To use with your mobile device, go to Print and scan using your mobile device. Print and scan using your mobile device NOTE: • When finished, restart your computer. • If connection is unsuccessful, see Cannot set up your machine? below. For Network Users: Important Notice for Network Security The default Web Based Management password is located on the back of the machine and marked "Pwd". We recommend immediately changing the default password to use network tools/utilities securely and to protect your machine from unauthorized access. Before printing from your mobile device, your machine must be configured according to step or Download "Brother iPrint&Scan" to start using your machine with mobile devices. solutions.brother.com/ips Alternate wireless configuration method (Setup Wizard). AirPrint is available for OS X and iOS users. For more information, see the AirPrint Guide on your model's Manuals web page. solutions.brother.com/manuals Cannot set up your machine? Wired network USB Disconnect the cable. Restart your machine, computer and/or mobile device. Wireless network NOTE: If you repeat these steps and connection is still unsuccessful, please visit the Brother Solutions Center at: http://support.brother.com. Repeat . Go to Alternate wireless configuration method (Setup Wizard). Brother support website http://support.brother.com