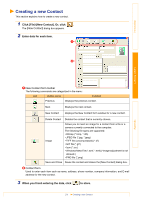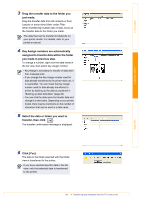Brother International QL-1060N Users Manual - English - Page 25
Transfer the templates to the printer via network - password
 |
UPC - 012502618812
View all Brother International QL-1060N manuals
Add to My Manuals
Save this manual to your list of manuals |
Page 25 highlights
Introduction Creating Labels Transfer the templates to the printer via network To transfer the templates to the printer via network, you need BRAdmin Professional or Web BRAdmin. Download it from our website first. 1 Start the P-touch Transfer Manager. 2 Create the template you want to transfer with P-touch Editor 5.0, then choose [File]- [Transfer Template...] menu to register. 3 Click to save the registered template in .blf format. 4 Start BRAdmin Professional (1) or Web BRAdmin (2). (1) Choose the printer and [Load Firmware] of [Control] menu. (2) Choose the printer and click [Open] button on the lower of the screen. 5 Choose Load Firmware function of the BRAdmin Professional (1) or Web BRAdmin (2). (1) Choose [TFTP PUT] and click [OK] (2) Click [Load Firmware] button on the button. upper of the screen. 6 Choose the file in .blf format which you saved in step 3 and load it to the printer. (1) Choose .blf file and click [OK] button. (2) Choose .blf file and click [Submit] button. Appendix Enter the default password "access" in [Password] box. 25 Transfer the templates to the printer via network