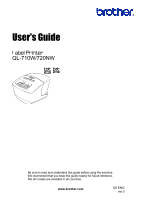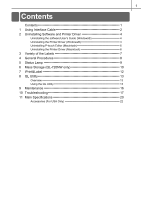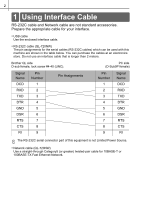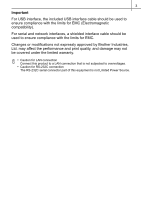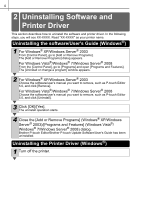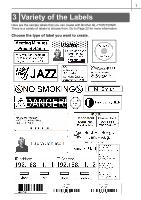Brother International QL-720NW Users Manual - English - Page 6
For Windows, For Windows Server, For Windows Vista, Windows, From [Control Panel] - password
 |
View all Brother International QL-720NW manuals
Add to My Manuals
Save this manual to your list of manuals |
Page 6 highlights
5 2 For Windows® XP From [Control Panel], go to [Printers and Other Hardware], open [Printers and Faxes] window. For Windows Server® 2003 From [Control Panel], open [Printers and Faxes] window. For Windows Vista® From [Control Panel], go to [Hardware and Sound] and open [Printers]. For Windows® 7 Click the , go to [Devices and Printers]. For Windows Server® 2008 From [Control Panel], open [Printers]. For details, see Windows® Help. 3 For Windows® XP/Windows Server® 2003 Choose "Brother XX-XXXX", and click [File] - [Delete]. For Windows Vista®/Windows® 7/Windows Server® 2008 Choose "Brother XX-XXXX", right click on the icon, and then click [Delete] (Windows Vista®/Windows Server® 2008)/[Remove device] (Windows® 7). 4 For Windows® XP/Windows Server® 2003 Go to [File] - [Server Properties]. For Windows Vista® In the [Printers] window, right click and go to [Run as administrator] - [Server Properties...]. If the [Authorization confirmation] dialog appears, click [Continue]. If the [User Account Control] dialog appears, enter the password and click [OK]. For Windows® 7 Choose [Fax] or [Microsoft XPS Document Writer] in the [Devices and Printers] window, and then click [Print server properties], which appears in the menu bar. For Windows Server® 2008 In the [Printers] window, click [Server properties], which appears in the menu bar. 5 For Windows® XP/Windows Server® 2003/Windows Server® 2008 Click the [Drivers] tab and choose "Brother XX-XXXX". Then, click [Remove]. For Windows Vista® Click the [Drivers] tab and choose "Brother XX-XXXX". Then, click [Remove...]. For Windows® 7 Click the [Drivers] tab, and then click [Change Driver Settings]. (If a User Account Control message appears, type in the password, and then click [OK]). Choose "Brother XX-XXXX", and then click [Remove...].