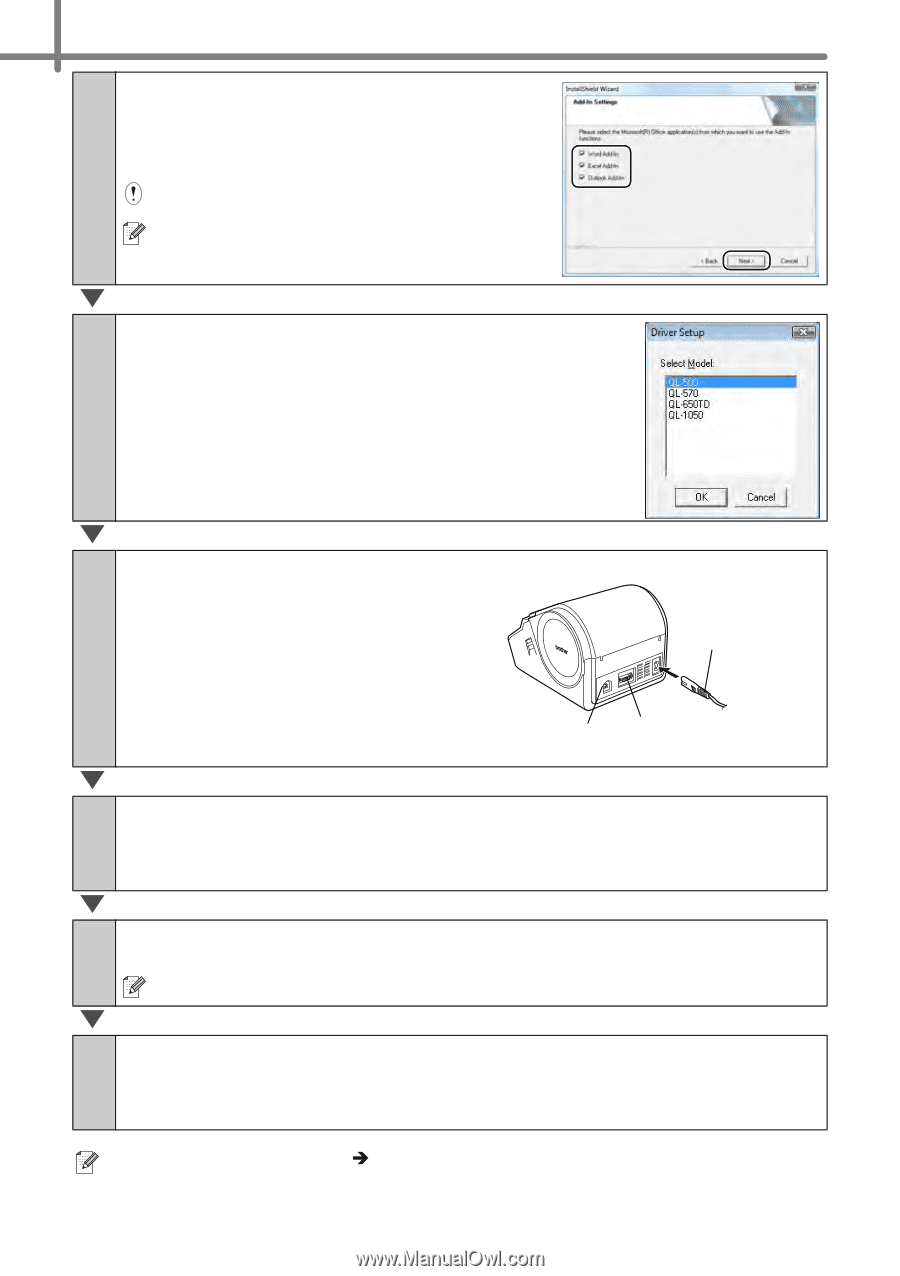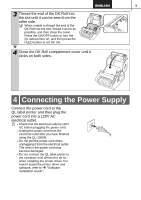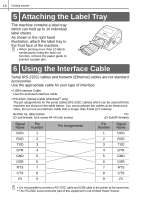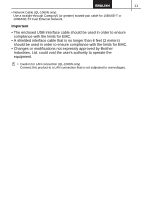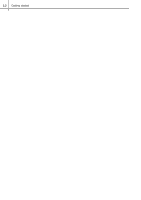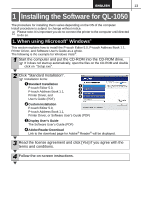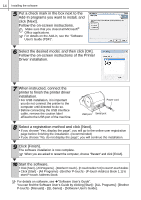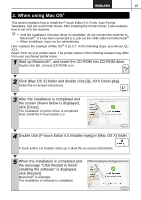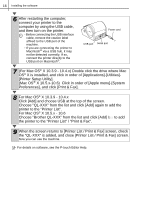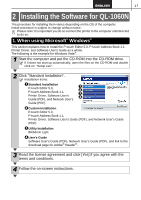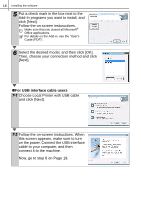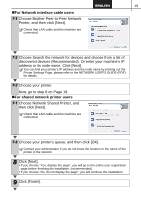Brother International andtrade; QL-1050 Users Manual - English and Spanish - Page 20
Click [Finish]., Select the desired model, and then click [OK].
 |
View all Brother International andtrade; QL-1050 manuals
Add to My Manuals
Save this manual to your list of manuals |
Page 20 highlights
14 Installing the software 5 Put a check mark in the box next to the Add-In programs you want to install, and click [Next]. Follow the on-screen instructions. Make sure that you closed all Microsoft® Office applications. For details on the Add-in, see the "Software User's Guide (PDF)". 6 Select the desired model, and then click [OK]. Follow the on-screen instructions of the Printer Driver installation. 7 When instructed, connect the printer to finish the printer driver installation. • For USB installation, it is important you do not connect the printer to the computer until directed to do so. • Before connecting the USB interface cable, remove the caution label affixed to the USB port of the machine. Power cord USB port Serial port 8 Select a registration method and click [Next]. • If you choose "Yes, display the page", you will go to the online user registration page before finishing the installation. (recommended) • If you choose "No, do not display the page", you will continue the installation. 9 Click [Finish]. The software installation is now complete. When you are asked to restart the computer, choose "Restart" and click [Finish]. 10 Start the software. • Click [Start] - [All Programs] - [Brother P-touch] - [P-touch Editor 5.0] to start P-touch Editor. • Click [Start] - [All Programs] - [Brother P-touch] - [P-touch Address Book 1.1] to start P-touch Address Book. For details on software, see Î"Software User's Guide". You can find the Software User's Guide by clicking [Start] - [ALL Programs] - [Brother P-touch] - [Manuals] - [QL-Series] - [Software User's Guide].