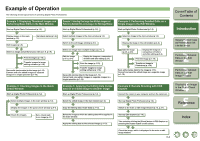Canon 0296B002 Digital Photo Professional Instruction Manual Windows (EOS 5D) - Page 11
Deleting Images, Selecting the Image Display Mode, Copying/Moving an Image
 |
UPC - 013803056853
View all Canon 0296B002 manuals
Add to My Manuals
Save this manual to your list of manuals |
Page 11 highlights
Copying/Moving an Image You can copy and save or move an image to another folder. 1 Select the image to be copied or moved. 2 Select the [Edit] menu ` [Copy] or [Cut]. ¿ The image is copied or cut. 3 Select the folder to which the image is to be saved or moved. 4 Select the [Edit] menu ` [Paste]. ¿ The image is copied or moved to the selected folder. Deleting Images You can move unnecessary images to the Recycle Bin on your computer and delete them. 1 Select images and then select [File] menu ` [Delete]. ¿ The [Confirm File Delete] dialog box appears. ¿ If you select multiple images, the [Confirm Multiple File Delete] dialog box appears. 2 Click the [Yes] button. ¿ The images are moved to the Recycle Bin. 3 Select [Empty Recycle Bin] from the menu that appears by rightclicking [Recycle Bin] on the desktop. ¿ The images are deleted. O Images that you deleted in step 3 cannot be restored. Check carefully before deleting images. O When multiple images are selected, all the selected images will be deleted. Take particular care when you have just finished a task involving the selection of multiple images. In addition to [CRW_YYYY.CRW] (RAW images) and [IMG_YYYY.JPG] (JPEG images), [CRW_YYYY.THM] (images for displaying camera indexes) is saved in the folder [xxxCANON] where images you have taken with the EOS 10D, EOS DIGITAL REBEL/ 300D DIGITAL, EOS D60, EOS D30 and PowerShot Pro1 are saved. With Digital Photo Professional, [CRW_YYYY.THM] images are not displayed and therefore you cannot move or delete them. Move or delete [CRW_YYYY.THM] images on the Explorer. [xxx] of folder names and [YYYY] of image names represent a number. Selecting the Image Display Mode You can change the size or method and sort images according to a selected condition. Selecting the Thumbnail Size The available image sizes are [Large thumbnail], [Middle thumbnail], and [Small thumbnail]. Various information (p.1-3) is displayed in the display frame. Select [View] menu ` Select the size to be set. ¿ The images are displayed in the selected size. Image with Information Display You can display the brightness histogram and the shooting information for images. Select [View] menu ` [Thumbnail with information]. ¿ The images with attached information are displayed. Sorting Images You can sort images according to a condition you select. Select [View] menu ` [Sort] ` Select the condition to be set. ¿ The images are sorted according to the selected condition. [File name] : File names are sorted in alphanumeric order (0 to 9 J a to z). [RAW priority] : Displayed in the following order: RAW images (CR2 J CRW J TIF) J RGB images (JPG J TIF) If multiple images have the same extension, they are sorted in order of [File name]. [Check mark1] [Check mark2] [Check mark3] : Displayed in the following order: check-marked images with selected number J check-marked images with other numbers J images without check marks If multiple images have the same check mark number, they are sorted in order of [File name]. [Shooting Date/Time] : Sorted by shooting date and time. If multiple images were taken on the same date and time, they are sorted in order of [File name]. Cover/Table of Contents Introduction 1 Displaying Thumbnail Images and Performing Basic Edits in the Main Window 2 Performing Detailed Edits in the Edit Window 3 Performing Detailed Edits in the Edit Image Window 4 Displaying an Image in the Quick Check Window 5Reference Index 1-5