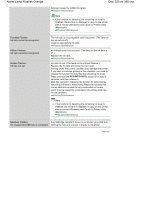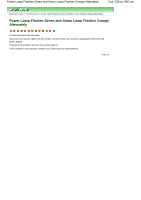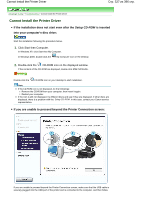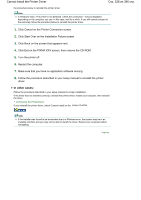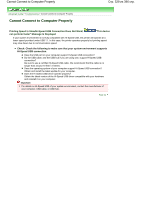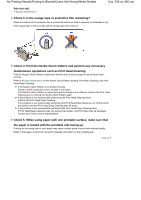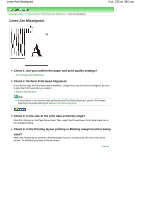Canon 2909B002 User Manual - Page 330
Check 1: Do the size and media type settings match the size and, type of the loaded paper?,
 |
View all Canon 2909B002 manuals
Add to My Manuals
Save this manual to your list of manuals |
Page 330 highlights
Print Results Not Satisfactory Стр. 330 из 396 стр. Advanced Guide > Troubleshooting > Print Results Not Satisfactory Print Results Not Satisfactory If the print result is not satisfactory due to white streaks, misaligned lines, or uneven colors, confirm the paper and print quality settings first. Check 1: Do the page size and media type settings match the size and type of the loaded paper? When these settings are incorrect, you cannot obtain a proper print result. If you are printing a photograph or an illustration, incorrect paper type settings may reduce the quality of the printout color. Also, if you print with an incorrect paper type setting, the printed surface may be scratched. In borderless printing, uneven coloring may occur depending on the combination of the paper type setting and the loaded paper. The method to confirm the paper and print quality settings differs depending on what you do with your printer. To print from a PictBridge compliant device To print from a computer Confirm by using your PictBridge compliant device. Printing Photographs Directly from a Compliant Device Confirm by using the printer driver. Printing with Easy Setup Check2: Make sure that the appropriate print quality is selected according to the media type and printing data referring to the table in Check 1. Select a print quality option suitable for the paper and image for printing. If you notice blurs or uneven colors, increase the print quality setting and try printing again. Note You cannot change the print quality setting from a PictBridge compliant device. Check 3: If the problem is not resolved, there may be other causes. See also the sections below: Cannot Print to End of Job Part of the Page Is Not Printed No Printing Results/Printing Is Blurred/Colors Are Wrong/White Streaks Lines Are Misaligned Printed Paper Curls or Has Ink Blots Paper Is Smudged/Printed Surface Is Scratched Back of the Paper Is Smudged Vertical Lines Are Printed on the Sides of the Printout Colors Are Uneven or Streaked Page top