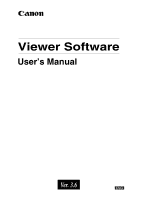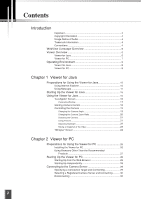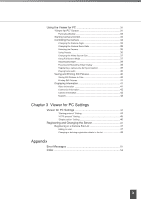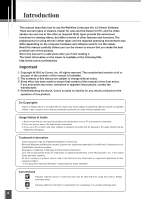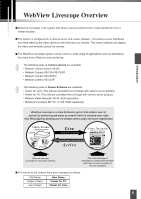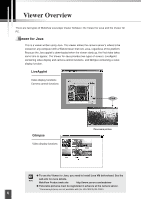Canon C50Fi Viewer Software User's Manual
Canon C50Fi - VB Network Camera Manual
 |
UPC - 013803049688
View all Canon C50Fi manuals
Add to My Manuals
Save this manual to your list of manuals |
Canon C50Fi manual content summary:
- Canon C50Fi | Viewer Software User's Manual - Page 1
Viewer Software User's Manual Ver. 3.6 - Canon C50Fi | Viewer Software User's Manual - Page 2
the Recommended Products 27 Starting Up the Viewer for PC 28 Starting Up from the Web Browser 28 Starting Up Independently 28 Connecting to the Camera Server 29 Specifying a Connection Target and Connecting 29 Selecting a Registered - Canon C50Fi | Viewer Software User's Manual - Page 3
Information 42 Network 42 Chapter 3 Viewer for PC Settings Viewer for PC Settings 44 "Starting protocol" Setting 44 "HTTP protocol" Setting 45 "Display option" Setting 46 Registering and Changing the Server 47 Registering in a Camera Site List 47 Adding to a list 47 Changing or deleting - Canon C50Fi | Viewer Software User's Manual - Page 4
manual is free from errors. If you encounter any errors, omissions or apparent inaccuracies, contact the manufacturer. 4 Notwithstanding the above, Canon and network environment. 2. If you use a proxy server, the audio may be interrupted. 3. If you use a PC on which anti-virus software is installed - Canon C50Fi | Viewer Software User's Manual - Page 5
and monitoring. The following types of camera servers are available: • Network Camera Server VB150 • Network Camera VB-C50i/VB-C50iR • Network Camera VB-C50FSi • Network Camera VB-C50Fi The following types of Viewer Software are available: • Viewer for Java (This manual: provided free of charge with - Canon C50Fi | Viewer Software User's Manual - Page 6
Software: the Viewer for Java and the Viewer for PC. Viewer for Java This is a viewer written using Java. This viewer allows the camera server canon.com/webview ● Panorama pictures must be registered in advance at the camera server. * Panorama pictures are not available with the VB-C50FSi/VB-C50Fi - Canon C50Fi | Viewer Software User's Manual - Page 7
for PC is provided on the CD-ROMs supplied with the Network Camera Server VB150, the Network Camera VB-C50i/VB-C50iR, VB-C50FSi and VB-C50Fi packages. The viewer can also be downloaded free of charge from the following web site. URL : http://www.canon.com/webview ● The Viewer for PC needs to be pre - Canon C50Fi | Viewer Software User's Manual - Page 8
page: http://www.canon.com/webview Viewer Server 2003 Standard Edition/Microsoft Internet Explorer 6.0, Netscape 7.1, 7.2 Windows Server 2003 Standard Edition (SP1)/Microsoft Internet Explorer 6.0 (SP1), Netscape 7.1, 7.2 * Must be installed in advance from the CD-ROM supplied with the camera server - Canon C50Fi | Viewer Software User's Manual - Page 9
Chapter 1 Viewer for Java This chapter describes the preparations required for using the Viewer for Java and explains how to use the viewer. - Canon C50Fi | Viewer Software User's Manual - Page 10
from the camera server. There is no need to install it in advance. However, depending on the type of Web browser you are using and your software settings, web site http://www.canon.com/webview Detailed settings below similar to the ones are displayed after settings. * For Internet Explorer 6.0 10 - Canon C50Fi | Viewer Software User's Manual - Page 11
Viewer for Java Using Netscape Netscape also has a setting that specifies whether the use of Java is permitted. Select "Preferences" from the "Edit" menu, click "Advanced" and then click in the "Enable Java" checkbox. * For Netscape 7.1 1 c The settings for the Web browser vary depending on the - Canon C50Fi | Viewer Software User's Manual - Page 12
camera server is used via an Intranet and you specify the Web browser proxy setting manually, videos are distributed via the proxy. This can result in a slower frame rate and proxy server 2 Click "LAN settings" to open the Local Area Network (LAN) Settings dialog box. 3 Tick "Use automatic - Canon C50Fi | Viewer Software User's Manual - Page 13
. 2 Click "LAN settings" to open the Local Area Network (LAN) Settings dialog box. 3 Tick "Use a proxy server for your LAN" in "Proxy server" and click "Advanced". 4 In the "Exceptions" field, enter "Camera server IP address: HTTP conversion server service port". If there are multiple settings, use - Canon C50Fi | Viewer Software User's Manual - Page 14
1 From the "Edit" menu, select "Preferences". 2 Select "Proxies" in "Advanced" and select "Manual proxy configuration". 3 In the "No Proxy for" field, enter "Camera server IP address:HTTP conversion server service port". If there are multiple settings, use a semicolon (;) as the separator (e.g. 192 - Canon C50Fi | Viewer Software User's Manual - Page 15
up from the Web browser that displayed the Web page for distributing videos. To create a Web page for distributing videos, refer to the user's manual of the camera server you are using. When the "Using Viewer for Java" button in the Web Browser that displayed the Web page for distributing videos is - Canon C50Fi | Viewer Software User's Manual - Page 16
buttons are not displayed. 2 Camera Selection Box When multiple cameras are connected to the camera server, this box can be used to select the camera. 3 Tilt Scroll Bar Used to change the camera tilt angle (up and down movement). * Not displayed on the VB-C50FSi/VB-C50Fi. 4 Zoom Scroll Bar Used - Canon C50Fi | Viewer Software User's Manual - Page 17
Box Allows you to control the camera by selecting preset camera positions registered 1 beforehand on the camera server. Viewer for Java 10 Pan Scroll Bar Used to change the camera pan angle (left and right movement). * Not displayed on the VB-C50FSi/VB-C50Fi. 11 Snapshot Button Shows a snapshot - Canon C50Fi | Viewer Software User's Manual - Page 18
control privileges before this could not connect to the camera number reaches "0" because other control server at startup, or your users may cancel camera control or connection was not permitted. The withdraw from the queue. status display panel turns red. 18 * For the VB-C50FSi/VB-C50Fi. - Canon C50Fi | Viewer Software User's Manual - Page 19
buttons. Tilt Scroll Bar This scroll bar changes the camera's tilt (up or down). Pan Scroll Bar ■ Changing the Camera Angle on the Panorama Window * Not available with the VB-C50FSi/ VB-C50Fi. Viewer for Java This scroll bar changes the camera's pan (left or right). By clicking When you click - Canon C50Fi | Viewer Software User's Manual - Page 20
or down. The camera zooms in or out to match the position of the zoom bar button. Zoom Scroll Bar Move the button up to zoom in (telephoto). Move the button down to zoom out (wide-angle). ■ Changing the Zoom Ratio on the Panorama Window * Not available with the VB-C50FSi/ VB-C50Fi. By dragging - Canon C50Fi | Viewer Software User's Manual - Page 21
the list of names, the display changes to show the video from that camera. Camera Selection Box 1 Using Presets Procedure You can control the camera by selecting preset camera positions (presets) registered on the camera server. Click on the Preset Selection Box to view the list of preset positions - Canon C50Fi | Viewer Software User's Manual - Page 22
Adjusting Backlight Procedure Backlight adjustment is useful when the video is dark due to backlighting. When you click the [Backlight Adjustment] button, video darkened by backlighting becomes brighter. Click the button again to cancel. Backlight Adjustment Button 22 - Canon C50Fi | Viewer Software User's Manual - Page 23
window. 1 Viewer for Java When you click on the camera icon, the still picture at the time you took the snapshot Server 2003 SP1 users, you may not be able to use the camera icon to take snap shots. If so, hold down the Ctrl key on the keyboard and click the camera icon or follow the instructions - Canon C50Fi | Viewer Software User's Manual - Page 24
following is a description of "Glimpse". The "Glimpse" viewer is a light-weight Viewer for Java. It has a short download time as it has no camera control functions and only displays video images. This viewer is useful for viewing videos from multiple sites, as shown below. Viewer for Java Glimpse - Canon C50Fi | Viewer Software User's Manual - Page 25
Chapter 2 Viewer for PC This chapter describes the preparations required for using the Viewer for PC and explains how to use the viewer. - Canon C50Fi | Viewer Software User's Manual - Page 26
PC. For details on installing, please refer to the user's manual of the camera server you are using. c Note ● Microsoft Internet Explorer 6.0 must from the web site. 2 Double-click "wvh361.exe". 3 Follow the instructions on the screen and install. When the setup completion screen appears, click - Canon C50Fi | Viewer Software User's Manual - Page 27
6.0 (SP1), Netscape 7.1, 7.2 Windows Server 2003 Standard Edition/Microsoft Internet Explorer 6.0, Netscape 7.1, 7.2 Windows Server 2003 Standard Edition (SP1)/Microsoft Internet folder specified for the installation. C:\Program Files\Canon\WebView\Viewer\3.6 (default installation folder) 27 - Canon C50Fi | Viewer Software User's Manual - Page 28
. Normally it is started up from the Web browser. To create a Web page for distributing videos, refer to the User's Manual provided on the CD-ROM enclosed with the camera server package. Starting Up from the Web Browser Click the "Using Viewer for PC" or other buttons on the Web browser that - Canon C50Fi | Viewer Software User's Manual - Page 29
if the Viewer for PC was started up independently, you need to specify the camera server or select a registered camera server. You can also change the connection target to another camera server while you are still connected to one camera server, or start up multiple Viewer for PCs and connect each - Canon C50Fi | Viewer Software User's Manual - Page 30
want to register. Selecting a Registered Camera Server and Connecting Procedure Select the connection target from the site selection box. The camera servers displayed here are sites that were registered password to complete the connection. (Refer to the User's Manual of the camera server.) 30 - Canon C50Fi | Viewer Software User's Manual - Page 31
connect to a registered camera site by selecting it here. 7 Camera Selection Box Can be used to select the camera when multiple cameras are connected to the camera server. 8 Tilt Scroll Bar Used to change the camera tilt angle (up and down movement). * Not available with the VB-C50FSi/VB-C50Fi 31 - Canon C50Fi | Viewer Software User's Manual - Page 32
positions registered beforehand on the camera server. 15 Pan Scroll Bar Used to change the camera pan angle (left and right movement). * Not available with the VB-C50FSi/VB-C50Fi. Panorama Window * Not available with the VB-C50FSi/VB-C50Fi. You can control the camera by clicking on the panorama - Canon C50Fi | Viewer Software User's Manual - Page 33
of exclusive control has expired. This is because there are no camera control requests from other clients. 5 For some reason, you have been disconnected from the camera control server, you could not connect to the camera control server at startup, or your connection was not permitted. The - Canon C50Fi | Viewer Software User's Manual - Page 34
(up or down). Pan Scroll Bar This scroll bar changes the camera's pan (left or right). ■ Changing the Camera Angle on the Panorama Window * Not available with the VB-C50FSi/ VB-C50Fi. By clicking When you click on the panorama window, the camera pans and tilts so that the place you clicked moves to - Canon C50Fi | Viewer Software User's Manual - Page 35
The camera zooms in or out to match the position of the zoom bar button. Zoom Scroll Bar Move the button up to zoom in (telephoto). Move the button down to zoom out (wide- 2 angle). Viewer for PC ■ Changing the Zoom Ratio on the Panorama Window * Not available with the VB-C50FSi/ VB-C50Fi. By - Canon C50Fi | Viewer Software User's Manual - Page 36
the list of names, the display changes to show the video from that camera. Camera Selection Box Using Presets Procedure You can control the camera by selecting preset camera positions (presets) registered on the camera server. Click on the Preset Selection Box to view the list of preset positions - Canon C50Fi | Viewer Software User's Manual - Page 37
. * The effects of the Video Source Size Change Button may not be reflected in all camera servers or settings. Makes the video source one level coarser (faster frame rate). Makes the video source one level smoother (better video quality). 2 Using Full-Screen Mode Procedure You can use this function - Canon C50Fi | Viewer Software User's Manual - Page 38
Adjusting Backlight Procedure Backlight adjustment is useful when the video is dark due to backlighting. When you click the [Backlight Adjustment] button, video darkened by backlighting becomes brighter. Click the button again to cancel. Backlight Adjustment Button Pausing and Restarting Video - Canon C50Fi | Viewer Software User's Manual - Page 39
sites are displayed in the Site Selection box and can be connected to by simply selecting them. Registered camera sites can also be changed or deleted (→ p.48). 2 e Tip Menu-based Operations All the functions accessed via buttons can also be accessed from the menu - Canon C50Fi | Viewer Software User's Manual - Page 40
cannot be used if the camera is connected to a camera server that does not support audio. Click [Audio settings] and configure the audio data sent from the camera server (For cameras which have an audio function). 40 Saved still pictures can be viewed using a Web browser or image display software. - Canon C50Fi | Viewer Software User's Manual - Page 41
", "Connect Information", "Camera Information" or "Network" from the "View" menu. Video Information ● Frame rate Received frame rate ● Size Data capacity per frame ● Captured image size Height and width of the video data being received ● Compression type Server's video compression method 41 - Canon C50Fi | Viewer Software User's Manual - Page 42
for PC Connection Information Camera Information Network ● Protocol WebView-TCP or WebView-HTTP ● Video [WV-TCP] IP address of camera server:port number ● Camera control [WV-TCP] IP address of camera server:port number ● Video/Camera [WV-HTTP] IP address of camera server:port number ● Proxy Proxy - Canon C50Fi | Viewer Software User's Manual - Page 43
Chapter 3 Viewer for PC Settings This chapter describes how to specify the software environment settings for the Viewer for PC. - Canon C50Fi | Viewer Software User's Manual - Page 44
the operation of the Viewer for PC. Normally, there is no need to alter these settings. "Starting protocol" Setting Specify whether connection to the camera server is to be made using the WebView-TCP protocol or the WebView-HTTP protocol. Procedure 1 Select "Setup Properties" from the "View" menu - Canon C50Fi | Viewer Software User's Manual - Page 45
the URL of the Settings file in the "Address" field. ■ Use WV-HTTP proxy [WV-HTTP proxy server] Tick if you want to use an HTTP that uses a proxy. This then allows you to penetrate use the proxy. *.webview.co.jp Hosts on the network with the "webview.co.jp" domain name do not use the proxy. 45 - Canon C50Fi | Viewer Software User's Manual - Page 46
startup". ● "Adjust to default image size" When you connect to the server, the viewer starts up with the image size matched to the image size Tip The image size varies according to the type and settings of the connected camera server. NTSC PAL Large 640 × 480 768 × 576 Middle 320 × 240 384 × - Canon C50Fi | Viewer Software User's Manual - Page 47
Server The camera server can be registered beforehand and thereafter you can access the server simply by selecting it from the registered servers. The procedures for registering and changing camera server are described below. Registering in a Camera Site List Adding to a list The camera server - Canon C50Fi | Viewer Software User's Manual - Page 48
protocol and connects to the camera server. If you are connecting to the camera server from inside a firewall, select WebView-HTTP (→ pp.44, 45). [Video] [Camera Control] [HTTP] Specify the port numbers of the camera server. These are the values specified on the camera server. They can normally be - Canon C50Fi | Viewer Software User's Manual - Page 49
Registering and Changing the Server 3 While a camera site is selected, you can move it to a different position in the list by clicking the Up or Down button. This order is reflected in the list displayed in the Site Selection dialog box. 3 Viewer for PC Settings 49 - Canon C50Fi | Viewer Software User's Manual - Page 50
Appendix Messages displayed in the viewers are explained in this section. - Canon C50Fi | Viewer Software User's Manual - Page 51
Message Details Solution At connection can't connect The viewer cannot connect to the camera server. There is a coding error in the Web page used for video distribution, or there is a problem on the camera server. Check with the administrator of the video distribution Web page. Situation Message - Canon C50Fi | Viewer Software User's Manual - Page 52
used for video distribution, or there is a problem on the camera server. Check with the administrator of the camera server. Situation Message Details Solution At connection Network is busy. Please try again later. The limit on the number of video server connections has been exceeded. Access to the - Canon C50Fi | Viewer Software User's Manual - Page 53
in the WVH file. There is a coding error (WVH file) in the Web page used for video distribution, or there is a problem on the camera server. Check with the administrator of the web page. Situation Message Details Solution At disconnection Disconnected The connection time has expired or the - Canon C50Fi | Viewer Software User's Manual - Page 54
display 18,33 Camera information display 42 Camera selection box 16,21,31,36 Camera zoom ratio 20,35 Connection information display 42 Control privileges 18,33 F Full-screen mode 37 G Glimpse 6,24 Glimpse screen 24 L LiveApplet 6,16 LiveApplet screen 16 M MIME type 27 N Network display 42 P Pan - Canon C50Fi | Viewer Software User's Manual - Page 55
PUB NO.YT1-1350-010 © CANON INC.2005
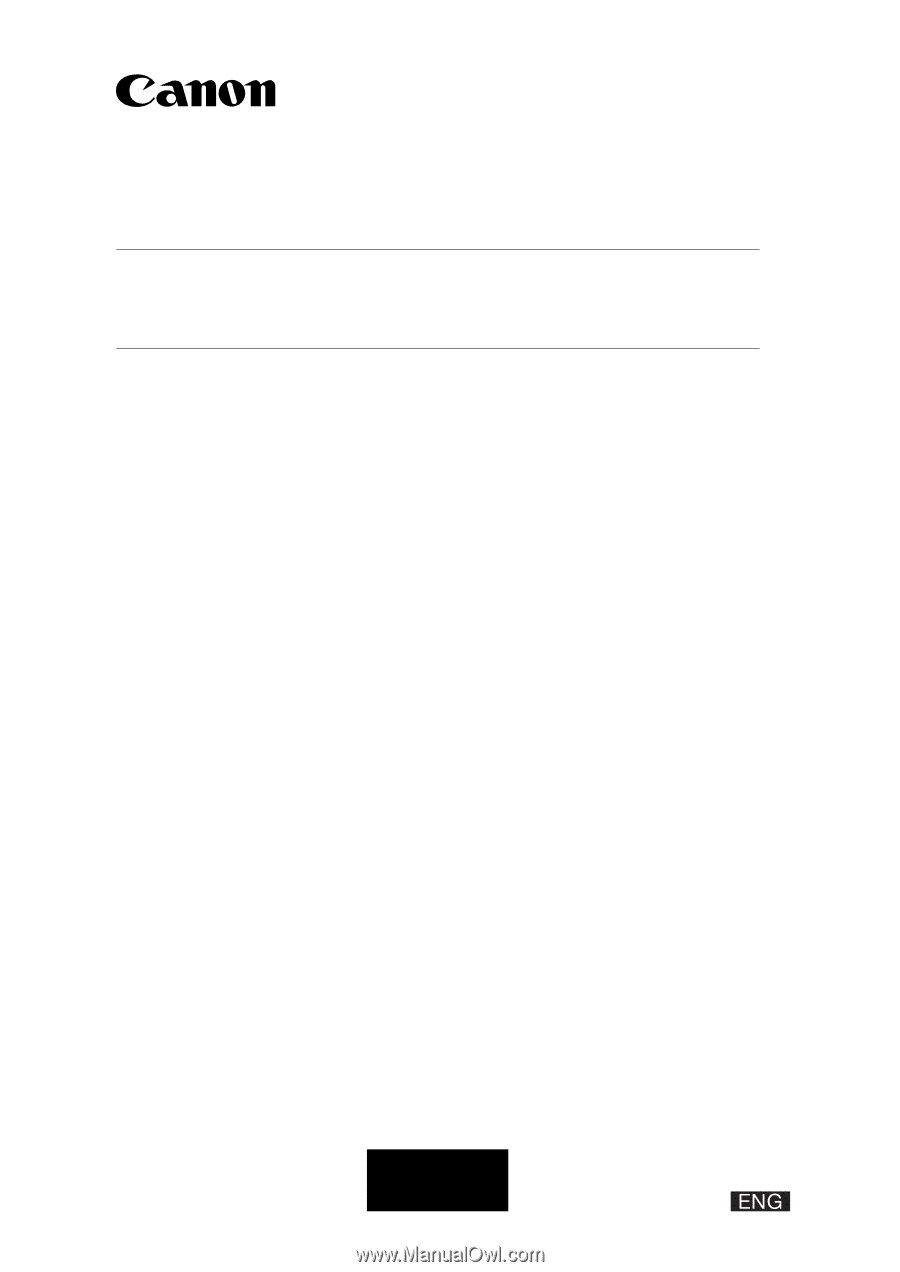
User’s Manual
Viewer Software
Ver. 3.6