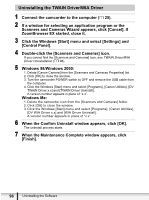Canon DC40 Digital Video Software (Windows) Ver.21 Instruction Manual - Page 98
TWAIN Driver/WIA Driver Uninstallation - window problem
 |
UPC - 013803041606
View all Canon DC40 manuals
Add to My Manuals
Save this manual to your list of manuals |
Page 98 highlights
Î Camcorder is not correctly connected to the computer. Read Connecting the Camcorder to a Computer ( 25) and check the connection. Ensure that you are using the correct cable and that its connectors are in good shape. Î Are you using the power adapter to power the camcorder? Î If the problem is not mentioned above, the TWAIN Driver/WIA Driver may not have been recognized by Windows. Uninstall and reinstall the driver. TWAIN Driver/WIA Driver Uninstallation If you had problems uninstalling the driver, use the following procedures to remove it. The [Inf] folder contains numerous files that are critical to the computer's operation. Be extremely careful not to delete the wrong files. If you delete the wrong file, you may be unable to restart Windows. Use the procedures below for the following circumstances too. - If you do not find [Scanners and Cameras] in the [Control Panel] or [Printers and Other Hardware]. - If [Canon Camera] or your camcorder model name does not appear in the [Scanners and Cameras Properties] or [Scanners and Cameras]. - If you connected the camcorder to the computer via the USB cable before installing the Digital Video Software. Leave the camcorder connected to the computer. 1 Click the Windows [Start] menu and select [Settings] and [Control Panel]. 2 Double-click the [System] icon. The [System Properties] dialog appears. 3 Click the [Device Manager] tab. 4 If [Canon Camera] appears under the [Other Devices] and/or [Imaging Devices] categories, use the following procedures to delete it. 1. Select [Canon Camera] and click [Remove]. 2. In the confirmation dialog, click [OK]. 3. Click [OK] to close the [System Properties] dialog. 5 Double-click the [My Computer] icon on the desktop followed by the [C:] drive and the [Windows] and [Inf] folders. 98 Troubleshooting