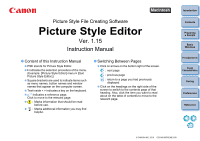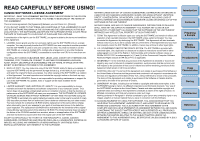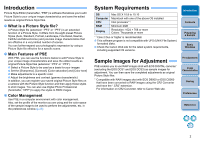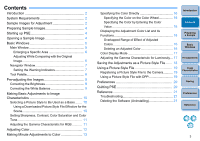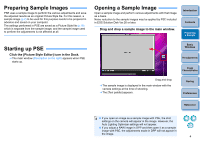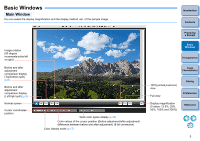Canon EOS-1D C Picture Style Editor Ver.1.15 for Macintosh Instruction Manual - Page 5
Preparing Sample Images, Starting up PSE, Opening a Sample Image
 |
View all Canon EOS-1D C manuals
Add to My Manuals
Save this manual to your list of manuals |
Page 5 highlights
Preparing Sample Images PSE uses a sample image to perform the various adjustments and save the adjusted results as an original Picture Style file. For this reason, a sample image (p.2) to be used for this purpose needs to be prepared in advance and saved on your computer. The settings performed in PSE are saved as a Picture Style file (p.18) which is separate from the sample image, and the sample image used to perform the adjustments is not affected at all. Opening a Sample Image Open a sample image and perform various adjustments with that image as a basis. Noise reduction to the sample images may be applied by PSE included in EOS Solution Disk Ver.26 or later. Drag and drop a sample image to the main window. Introduction Contents Preparing a Sample Starting up PSE Click the [Picture Style Editor] icon in the Dock. The main window (Description on the right) appears when PSE starts up. Basic Windows Pre-adjustments Image Characteristics Drag and drop The sample image is displayed in the main window with the camera settings at the time of shooting. The [Tool palette] appears. Saving Preferences Reference If you open an image as a sample image with PSE, the shot settings on the camera will appear in the image. However, the Auto Lighting Optimizer settings will not appear. If you adjust a RAW image in DPP and then open it as a sample image with PSE, the adjustments made in DPP will not appear in the image. 4