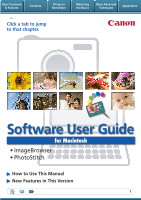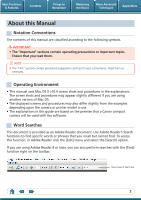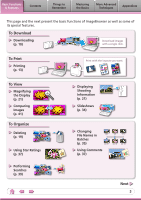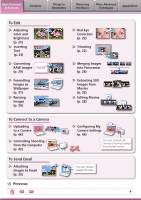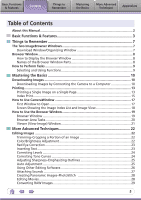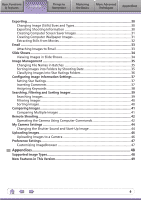Canon EOS 30D ImageBrowser 6.0.2a Updater for Mac OS X
Canon EOS 30D - 8.2MP Digital SLR Camera Manual
 |
UPC - 013803065114
View all Canon EOS 30D manuals
Add to My Manuals
Save this manual to your list of manuals |
Canon EOS 30D manual content summary:
- Canon EOS 30D | ImageBrowser 6.0.2a Updater for Mac OS X - Page 1
Basic Functions & Features Contents Things to Remember Mastering the Basics More Advanced Techniques Appendices Click a tab to jump to that chapter. Software User Guide for Macintosh • ImageBrowser • PhotoStitch How to Use This Manual New Features in This Version 1 - Canon EOS 30D | ImageBrowser 6.0.2a Updater for Mac OS X - Page 2
them as necessary. Operating Environment • This manual uses Mac OS X v10.4 screen shots guide are based on the premise that a Canon compact camera will be used with the software. Word Searches This document is provided as an Adobe Reader document. Use Adobe Reader's Search functions to find specific - Canon EOS 30D | ImageBrowser 6.0.2a Updater for Mac OS X - Page 3
as well as some of its special features. To Download Downloading (p. 10) Download images with a single click. To Print Printing (p. 13 100-0033 100-0034 100-0035 100-0036 100-0037 100-0038 Displaying Shooting Information (p. 21) Slideshows (p. 34) Changing File Names in Batches (p. - Canon EOS 30D | ImageBrowser 6.0.2a Updater for Mac OS X - Page 4
TEXT Converting RAW Images RAW (p. 29) Formatting Images as Wallpaper (p. 31) Resizing Images (p. 30) To Connect to a Camera Uploading to a Camera (p. 46) Controlling Shooting from the Computer (p. 42) To Send Email Attaching Images to Email (p. 33) Previous Red-Eye Correction (p. 23) Trimming - Canon EOS 30D | ImageBrowser 6.0.2a Updater for Mac OS X - Page 5
Manual...2 Basic Functions & Features 3 Things to Remember 7 The Two ImageBrowser Windows 7 Download the Basics 10 Downloading Images 10 Downloading Images by Connecting the Camera to a Computer 10 Printing...13 Printing Outlines 25 Auto Adjustment...25 Using Other Editing Software 26 - Canon EOS 30D | ImageBrowser 6.0.2a Updater for Mac OS X - Page 6
Shooting...42 Operating the Camera Using Computer Commands 42 My Camera Settings...44 Changing the Shutter Sound and Start-Up Image 44 Uploading Images...46 Uploading Images to a Camera 46 Preference Settings...47 Customizing ImageBrowser 47 Appendices 48 Supported Image Types 48 New Features - Canon EOS 30D | ImageBrowser 6.0.2a Updater for Mac OS X - Page 7
two windows are the main ones used for ImageBrowser procedures. Download window, which opens when a camera is connected. CameraWindow View of camera images You can download all or a selection of images from the connected camera. CameraWindow closes and the screen changes after the images are - Canon EOS 30D | ImageBrowser 6.0.2a Updater for Mac OS X - Page 8
[Canon Utilities] folder, [ImageBrowser] folder and the [ImageBrowser] icon. Names of the Browser Window Parts Menu Bar Display Modes images downloaded. Folder Area Selects a folder to display. Properties Icon (Displays image properties) : Image recorded using the camera's Stitch Assist mode : - Canon EOS 30D | ImageBrowser 6.0.2a Updater for Mac OS X - Page 9
Perform Tasks Selecting and Using Functions You can use many ImageBrowser functions by selecting them from the Control Panel or a menu and then following the instructions in the window that opens. 1 Select a function from the Control Panel or a menu. 2 Follow the - Canon EOS 30D | ImageBrowser 6.0.2a Updater for Mac OS X - Page 10
Advanced Techniques Appendices Downloading Images Downloading Images by Connecting the Camera to a Computer Download the camera images to the computer. IMPORTANT • The instructions in this software manual assume that you have correctly installed the software. See the guides supplied with your - Canon EOS 30D | ImageBrowser 6.0.2a Updater for Mac OS X - Page 11
large numbers of images (more than 1,000) may not download correctly. If this happens, please use a memory card reader to download. HINT Changing the Download Destination Folder The default settings save downloaded images into the [Pictures] folder. To change the destination folder, select [Operate - Canon EOS 30D | ImageBrowser 6.0.2a Updater for Mac OS X - Page 12
the images to the computer (Direct Transfer). See the Camera User Guide for Direct Transfer settings and procedures. Downloading from a Memory Card Reader ImageBrowser will start when you insert a memory card into the memory card reader, and display the following window. Use this window to - Canon EOS 30D | ImageBrowser 6.0.2a Updater for Mac OS X - Page 13
Basic Functions & Features Contents Things to Remember Mastering the Basics More Advanced Techniques Appendices Printing Printing a Single Image on a Single Page Prints one image per page. 1 Select images for printing. 2 Click [Print & Email], and [Photo Print]. 13 - Canon EOS 30D | ImageBrowser 6.0.2a Updater for Mac OS X - Page 14
, add captions and print freely composed layouts on a single page. Click [Print & Email] in the Control Panel and select [Layout Print]. The shooting date will automatically appear when you perform a layout print if you click the [ImageBrowser] menu, followed by [Preferences] and [Layout Print], and - Canon EOS 30D | ImageBrowser 6.0.2a Updater for Mac OS X - Page 15
Basic Functions & Features Contents Things to Remember Mastering the Basics More Advanced Techniques Appendices Index Print Prints an index of the images. 1 Select images for printing. 2 Click [Print & Email], and [Index Print]. 15 - Canon EOS 30D | ImageBrowser 6.0.2a Updater for Mac OS X - Page 16
print copies settings. Select an image to rotate or trim. Sets the number of rows or columns. Configures the printing of the shooting information, comments, headers, footers or page numbers. 4 Click [Print]. Print window will display. 5 Click [Print]. Printing will start. Rotates selected images - Canon EOS 30D | ImageBrowser 6.0.2a Updater for Mac OS X - Page 17
Mastering the Basics More Advanced Techniques Appendices How to Use CameraWindow First Window to Open This is the first screen to appear in CameraWindow. Downloads all images that have not yet been downloaded. Closes this window and opens a camera image browser window that lets you select and - Canon EOS 30D | ImageBrowser 6.0.2a Updater for Mac OS X - Page 18
images on the memory card in the camera as "thumbnails" modes. Thumbnail Window View Window Configures settings such as the thumbnail size and download folder. Configures the name of the camera owner. Uploads computer images to the camera. Selects all images/images not yet downloaded. Downloads - Canon EOS 30D | ImageBrowser 6.0.2a Updater for Mac OS X - Page 19
the images in the selected folder. Image Information Preview Mode: Displays information about the selected image. Index List Mode: Displays image information if you click the [File] menu and select [Get Info]. Canon Camera Displays CameraWindow. View Image Displays the selected image in the - Canon EOS 30D | ImageBrowser 6.0.2a Updater for Mac OS X - Page 20
size (Scroll mode) with the slider. Show Window You can switch between showing/hiding the Folder Area, Control Panel and Information Panel. Functions Used in the Browser Area Create New Folder To create a new folder in the Browser Area, click the [File] menu and select [New Folder]. Select - Canon EOS 30D | ImageBrowser 6.0.2a Updater for Mac OS X - Page 21
position on the image. Saves an image. Edit an image. Display multiple images side by side. Set the Star Rating. Display the shooting information. You can configure the information display by clicking the [ImageBrowser] menu and selecting [Preferences]. Display at full screen size. • The [Display - Canon EOS 30D | ImageBrowser 6.0.2a Updater for Mac OS X - Page 22
Basic Functions & Features Contents Things to Remember Mastering the Basics More Advanced Techniques Appendices Editing Images IMPORTANT • The original image will be overwritten after an image is edited unless the file name is changed before saving it. To preserve the original image intact, - Canon EOS 30D | ImageBrowser 6.0.2a Updater for Mac OS X - Page 23
eye appearance to the original color when light reflected from the flash makes them appear red. • Click [Start] when Auto Mode is selected. • Switch to Manual Mode if Auto Mode cannot correct the image and select the location of the eye to correct. Procedures 1 Double-click an image. 2 [Edit - Canon EOS 30D | ImageBrowser 6.0.2a Updater for Mac OS X - Page 24
Basic Functions & Features Contents Things to Remember Mastering the Basics More Advanced Techniques Appendices Correcting Levels You can adjust the highlights (brightest portions), shadows (darkest portions) and midtone levels of an image while viewing its histogram. Level Adjustment - Canon EOS 30D | ImageBrowser 6.0.2a Updater for Mac OS X - Page 25
outlines of subjects, such as people and objects. Sharpen Procedures 1 Double-click an image. 2 [Edit] and [Sharpness]. • Movies and RAW images cannot be edited. Auto Adjustment Automatically adjusts the image color balance and brightness. Procedures 1 Double-click an image. 2 [Edit] and - Canon EOS 30D | ImageBrowser 6.0.2a Updater for Mac OS X - Page 26
Other Editing Software If you register another image editing program with ImageBrowser in advance, you can use that software to edit and [Edit with Registered Application]. • The shooting information may be lost from images recorded with the camera and then processed and saved with another image - Canon EOS 30D | ImageBrowser 6.0.2a Updater for Mac OS X - Page 27
sound, click the [File] menu and select [Sound], followed by [Send to Trash]. • To record a new sound for an image that already has one associated with it, click the [File] menu and select [Sound], [Sound] and [Play]. • You can also play sounds in the Preview Mode and the File Information Window. 27 - Canon EOS 30D | ImageBrowser 6.0.2a Updater for Mac OS X - Page 28
• Movies and RAW images cannot be edited. Use the PhotoStitch program to create panoramic images. HINT Using the Stitch Assist Mode If you use the camera's Stitch Assist mode to record the images, PhotoStitch can automatically detect the image order and merge direction, making it easier to merge the - Canon EOS 30D | ImageBrowser 6.0.2a Updater for Mac OS X - Page 29
worrying about quality loss. • Processing with ImageBrowser is required to view the images with general programs. IMPORTANT • RAW images can only be captured on certain camera models that list "RAW" as one of the data types included in the "Specifications" section of the Camera User Guide. 29 - Canon EOS 30D | ImageBrowser 6.0.2a Updater for Mac OS X - Page 30
[File] and [Export Image]. 3 [Edit and Save Image] 4 [Next >] • You will lose the shooting information if you save images as a type other than JPEG. Exporting Shooting Information You can export the shooting information recorded with an image, such as the shutter speed and exposure, as a text file - Canon EOS 30D | ImageBrowser 6.0.2a Updater for Mac OS X - Page 31
Basic Functions & Features Contents Things to Remember Mastering the Basics More Advanced Techniques Appendices Creating Computer Screen Saver Images You can export images to serve as computer screen savers. Procedures 1 Select an image. 2 [File] and [Export Image]. 3 [Export as a Screensaver] - Canon EOS 30D | ImageBrowser 6.0.2a Updater for Mac OS X - Page 32
You can extract and save stills from your favourite frames recorded in a movie. Procedures 1 Select an image. 2 [Edit] and [Extract frames from a movie]. Extract your best shots as stills 32 - Canon EOS 30D | ImageBrowser 6.0.2a Updater for Mac OS X - Page 33
Basic Functions & Features Contents Things to Remember Mastering the Basics More Advanced Techniques Appendices Email Attaching Images to Email You can send images as email file attachments. You can configure the image size and quality settings. Procedures 1 [Print & Email] and [Create - Canon EOS 30D | ImageBrowser 6.0.2a Updater for Mac OS X - Page 34
Basic Functions & Features Contents Things to Remember Mastering the Basics More Advanced Techniques Appendices Slide Shows Viewing Images in Slide Shows A multiple selection of images can be shown at full size on the screen in succession as a slide show. You can freely configure the - Canon EOS 30D | ImageBrowser 6.0.2a Updater for Mac OS X - Page 35
names by clicking on the file name in Preview mode or with the File Information Window. • Changing the image name in ImageBrowser also changes the actual file name on the disk. xxx_01 xxx_02 xxx_03 xxx_04 xxx_05 Sorting Images into Folders by Shooting Date You can sort images into folders by - Canon EOS 30D | ImageBrowser 6.0.2a Updater for Mac OS X - Page 36
Basic Functions & Features Contents Things to Remember Mastering the Basics More Advanced Techniques Appendices Classifying Images Into Star Ratings Folders You can classify images according to their Star Ratings into separate folders. You can organize the images you have recorded according - Canon EOS 30D | ImageBrowser 6.0.2a Updater for Mac OS X - Page 37
the Star Ratings used in searching and displaying images in the index list. : Ultimate : Moderate : Okay Procedures 1 Select an image. 2 Switch to [Preview Mode]. 3 Set [Star Rating]. • You can also set the Star Ratings by accessing the [Edit] menu, the File Information Window or the Viewer Window - Canon EOS 30D | ImageBrowser 6.0.2a Updater for Mac OS X - Page 38
Animals Family, Trips Select keywords Friends, Holidays 2 Switch to [Preview Mode]. 3 Set [Keywords]. • Keywords can also be managed from Camera - Star Ratings Rated on basis of 3 rankings: , , Comments Text input without restriction regarding the shooting circumstances or associated memories - Canon EOS 30D | ImageBrowser 6.0.2a Updater for Mac OS X - Page 39
Basic Functions & Features Contents Things to Remember Mastering the Basics More Advanced Techniques Appendices Searching, Filtering and Sorting Images Searching Images You can search images using parameters extracted from the information associated with them. Procedures 1 [File] and [Search - Canon EOS 30D | ImageBrowser 6.0.2a Updater for Mac OS X - Page 40
. Sorting Images You can sort images in the Browser Area based on the specified parameters. DCAE B File Modification File Size File Name Ascending/ Descending Order Shooting Date/Time Type Procedures 1 [View] and [Sort]. ABCDE 40 - Canon EOS 30D | ImageBrowser 6.0.2a Updater for Mac OS X - Page 41
Multiple Images When a good photo opportunity arises, you can shoot the same subject using different shutter speeds and exposures. selected images in lock step, making it easy to check minute details of focus, coloring and other image characteristics. Actions, such as scrolling or changing the - Canon EOS 30D | ImageBrowser 6.0.2a Updater for Mac OS X - Page 42
as one of the features in the "Specifications" section of the Camera User Guide. • Ensure that you turn off your computer's Sleep feature before you begin remote shooting. The results cannot be guaranteed if the computer enters Sleep mode while remote shooting. • Except for the shutter button, the - Canon EOS 30D | ImageBrowser 6.0.2a Updater for Mac OS X - Page 43
or a television connected to the camera to view the subject while shooting remotely. Click the [Camera] menu and select [Camera Display Settings]. See the Camera User Guide for TV connection instructions. Shooting Without Worrying about Memory Card Capacity Clicking the [RemoteCapture DC] menu - Canon EOS 30D | ImageBrowser 6.0.2a Updater for Mac OS X - Page 44
the [Applications] folder, [Canon Utilities] folder, [CameraWindow] folder, and double-click the [MyCamera DC] icon. IMPORTANT • My Camera Settings are only available with certain camera models that list them as features in the "Specifications" section of the Camera User Guide. • Do not interrupt - Canon EOS 30D | ImageBrowser 6.0.2a Updater for Mac OS X - Page 45
list and click this button, then click [Set to Camera] to register it in the camera. HINT Creating My Camera Settings Comply with the following specifications if you create My Camera Settings in image editing or sound editing software. Start-up images: Compression Method: JPEG (Baseline JPEG - Canon EOS 30D | ImageBrowser 6.0.2a Updater for Mac OS X - Page 46
the camera is connected (directly after downloading for instance), open CameraWindow by clicking the [Canon Camera] icon in the Control Panel of the Browser Window. IMPORTANT • Only images compliant with Design rule for Camera File system standards can be uploaded to your camera's memory card. 46 - Canon EOS 30D | ImageBrowser 6.0.2a Updater for Mac OS X - Page 47
to your preferences. • Overall coloring, such as window appearances • Processing methods for images shot with the camera on end • Categories of shooting information displayed • Show/hide messages • Print settings • Registering applications Procedures 1 [ImageBrowser] and [Preferences]. 47 - Canon EOS 30D | ImageBrowser 6.0.2a Updater for Mac OS X - Page 48
type that adds information such as shooting data to a JPEG image. RAW This is a proprietary image type provided by Canon. It allows the output of the image pixels from a digital camera without any deterioration in the quality of the image. Some cameras might not support this image type. PICT This is - Canon EOS 30D | ImageBrowser 6.0.2a Updater for Mac OS X - Page 49
revamped to make the linkage tighter between Canon brand cameras and ImageBrowser and to add convenience and functionality. It may not be possible to use the new CameraWindow with some camera models. Changes to Memory Card Downloading Methods The Camera Control Window was used in prior versions - Canon EOS 30D | ImageBrowser 6.0.2a Updater for Mac OS X - Page 50
guide is accurate and complete, no liability can be accepted for any errors or omissions. Canon reserves the right to change the specifications of the hardware and software of the camera, the software, memory cards, personal computers, peripheral devices, or use of non-Canon memory cards. Trademark
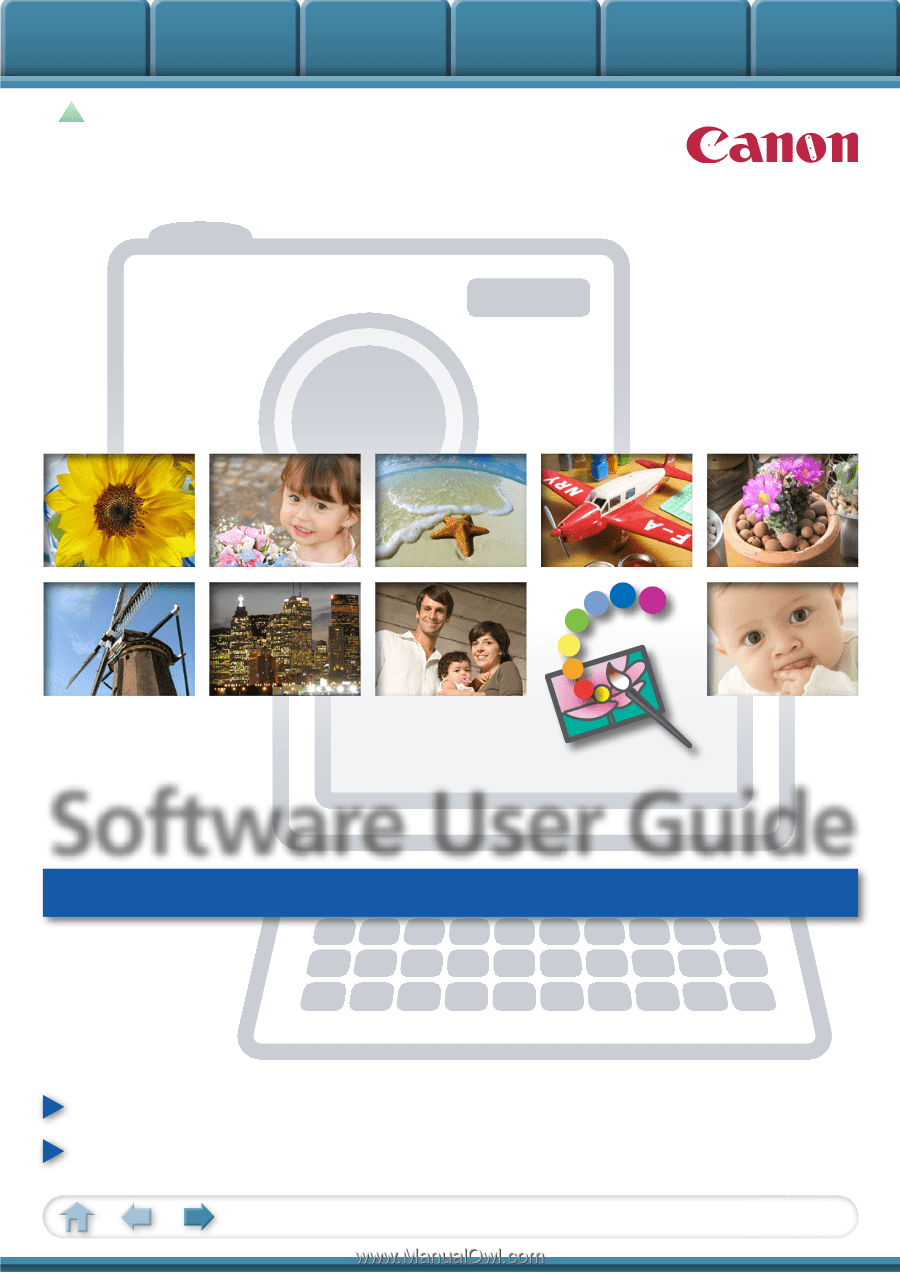
Basic Functions
& Features
Contents
Things to
Remember
Mastering
the Basics
More Advanced
Techniques
Appendices
1
for Macintosh
Software User Guide
• ImageBrowser
• PhotoStitch
How to Use This Manual
New Features in This Version
Click a tab to jump
to that chapter.