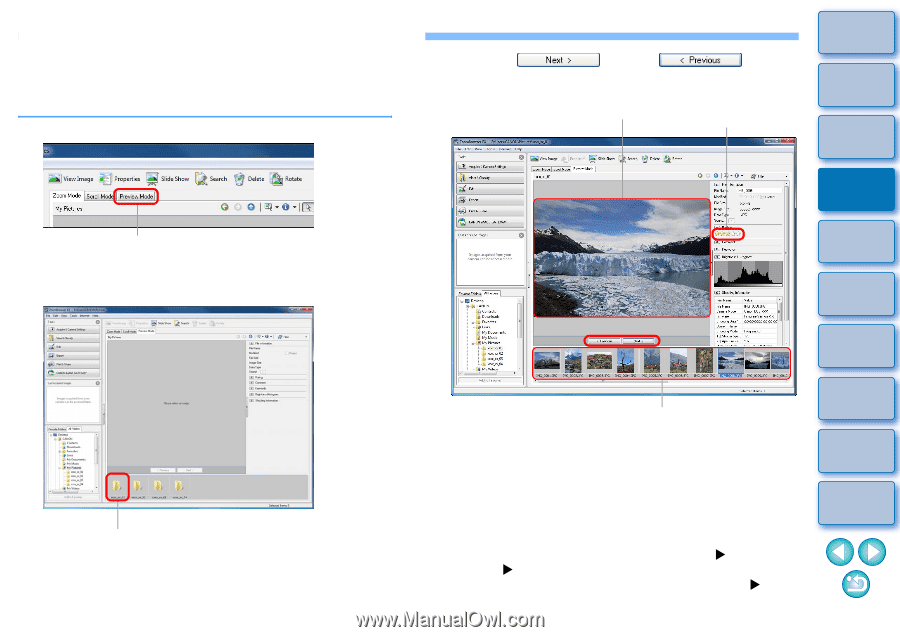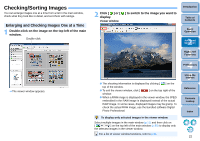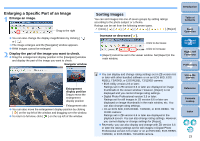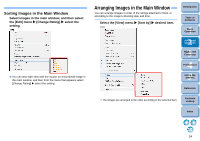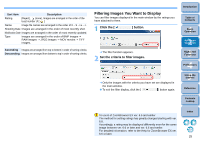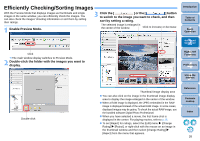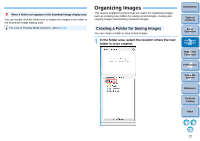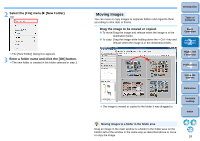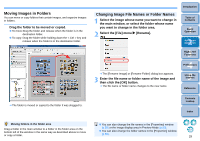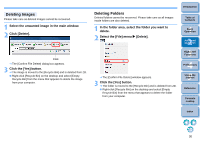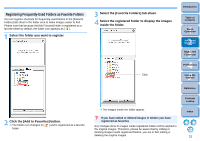Canon EOS Rebel T3i ZoomBrowser 6.7 for Windows Instruction Manual (EOS REBEL - Page 27
Efficiently Checking/Sorting Images, Enable Preview Mode.
 |
View all Canon EOS Rebel T3i manuals
Add to My Manuals
Save this manual to your list of manuals |
Page 27 highlights
Efficiently Checking/Sorting Images With the Preview Mode that displays images as thumbnails and single images in the same window, you can efficiently check the images. You can also check the images' shooting information or sort them by setting their ratings. 1 Enable Preview Mode. 3 Click the [ ] or the [ ] button to switch to the image you want to check, and then sort by setting a rating. The selected image is enlarged in the center of the window Click to increase or decrease Introduction Table of Contents 1Basic Operation 2Advanced Operation Click The main window display switches to Preview Mode. 2 Double-click the folder with the images you want to display. 3High-Level Functions 4 Preferences 5Using the Internet Double-click Thumbnail image display area You can also click on the image in the thumbnail image display area to display the image enlarged in the center of the window. When a RAW image is displayed, the JPEG embedded in the RAW image is displayed instead of the actual RAW image. In some cases, displayed images may be grainy. To check the actual RAW image, use the bundled software Digital Photo Professional. When you have selected a movie, the first frame shot is displayed in the center. For playing movies, refer to p.15. To set [Reject] for ratings, select the [Edit] menu X [Change Rating] X [Reject], or right-click with the mouse on an image in the thumbnail window and then select [Change Rating] X [Reject] from the menu that appears. Reference Contents Lookup Index 26